Mail Series Part 1: Setting Up Your Mailing Parameters
Published
Donors love to feel appreciated. One of the main ways to convey this message is through acknowledgement letters and direct mailings. It is a key part to improving and sustaining donor relations and supports an organizations success. The Raiser’s Edge has a variety of ways to send mailings. In this series, we will go over the main ways to use the Mail Module and letters within your database as well as frequently ask questions and common obstacles. Let’s start with setting up the mail parameters…
To create a letter, we will select Mail and the type of mailing we want to create. For example, this may be a Donor Acknowledgement letter to thank donors for their generous gifts or it could be a follow-up letter to send after a meeting with constituents. No matter the mailing type, we will want to set the parameter to tell the mailing who should get letters and the fields we want in them.
On the General tab, include all records, a selected group or records (query) or one record. For example, you may want to include a query of donors with a specific appeal on their record or living in a certain state. Once the records are included, you can select the specific date range as well as if we want to include deceased , inactive or constituents with no valid address. On this tab, we also want to determine how we want soft credits and matching gifts to be credited.
On the Fields to Include tab, you will want to include any merge fields we want in your letter. For example, you may want the gift date, gift amount, fund the gift went to and the donors address. A popular field to add is the addressee and salutation of a constituent. When including these fields, we will want to be sure to select the Options button to configure how the addressee and salutation appear for individuals and organizations. It is impor\ant to keep an eye out to see when the Options button is available because it has additional formatting options!
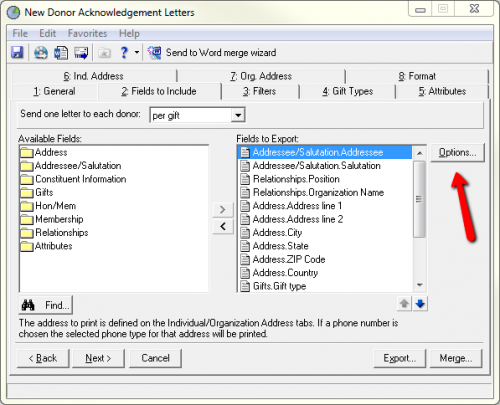
The Filters tab is up next and allows you to filter the entire mailing on the fields listed. You can change Include all to Include Selected and use the binoculars to choose your filters.
The rest of the tabs may change depending on the type of mailing you are running. One of the more common tabs is the gift types tab. Here a user can select which gift types should receive a letter. Pay close attention to the checkboxes at the bottom of this tab. Do you want $0 gifts to receive a letter? Should the gift show the pledge balance or the full pledge amount?
Once the parameters are set, click Send to Word Merge Wizard to start creating our letter. For more information about creating and editing letters, check out part 2 of this mail series. We also offer great classes on the Raiser’s Edge: Fundamentals Mail 1 and Raiser’s Edge: Mail 2!
On the General tab, include all records, a selected group or records (query) or one record. For example, you may want to include a query of donors with a specific appeal on their record or living in a certain state. Once the records are included, you can select the specific date range as well as if we want to include deceased , inactive or constituents with no valid address. On this tab, we also want to determine how we want soft credits and matching gifts to be credited.
On the Fields to Include tab, you will want to include any merge fields we want in your letter. For example, you may want the gift date, gift amount, fund the gift went to and the donors address. A popular field to add is the addressee and salutation of a constituent. When including these fields, we will want to be sure to select the Options button to configure how the addressee and salutation appear for individuals and organizations. It is impor\ant to keep an eye out to see when the Options button is available because it has additional formatting options!
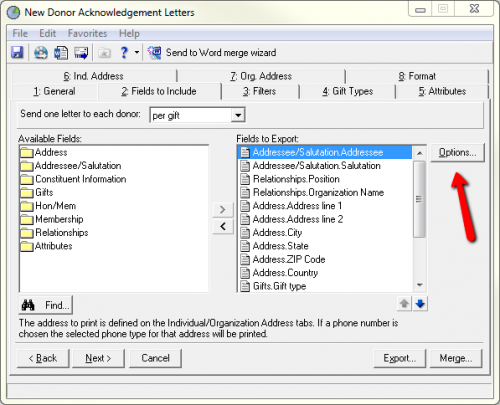
The Filters tab is up next and allows you to filter the entire mailing on the fields listed. You can change Include all to Include Selected and use the binoculars to choose your filters.
The rest of the tabs may change depending on the type of mailing you are running. One of the more common tabs is the gift types tab. Here a user can select which gift types should receive a letter. Pay close attention to the checkboxes at the bottom of this tab. Do you want $0 gifts to receive a letter? Should the gift show the pledge balance or the full pledge amount?
Once the parameters are set, click Send to Word Merge Wizard to start creating our letter. For more information about creating and editing letters, check out part 2 of this mail series. We also offer great classes on the Raiser’s Edge: Fundamentals Mail 1 and Raiser’s Edge: Mail 2!
News
Raiser's Edge® Blog
01/07/2016 8:20am EST

Leave a Comment