Smart Fields: Just how smart are they?
Published
What is a smart field? What can I use smart fields for? What type of smart field should I use? When should I use a smart field? These are the types of questions we hear regularly on support calls.
Smart fields provide quick access to specific information that otherwise might take hours or days to compile. For example, you create a query of all donors in your database who gave $10,000, along with their first gift date. A smart field looks at all the records in your database and compiles it and allows you to report on this information in an easier way.
You can use smart fields in a variety of ways throughout the program:
The most commonly used smart field is a Constituent Revenue Application Amounts Smart field. This can be used to compile Total Giving amounts. To create this smart field, go to Administration, and then smart fields. Be sure you have the smart fields’ system role or you will not be able to see them.
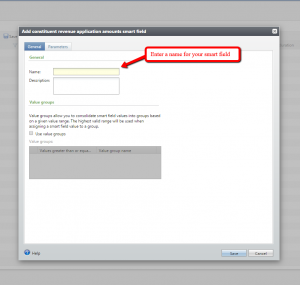
Smart fields can be a little overwhelming at first, so here is a quick breakdown of the Constituent Revenue Application Amounts smart field.
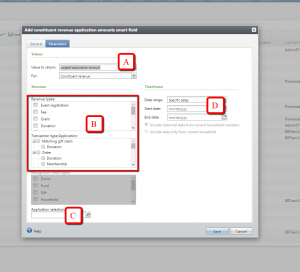
Be sure to save and process your smart field! Now it is ready to go.
Don’t forget to take a look at the system generated smart fields that you do not have to set parameters for. Be sure to process your smart field each time you include it in a query or use it for information in your database. And remember - Support is always here to walk you through the process and help you decide which smart field is best to gather the information you are looking for!
Smart fields provide quick access to specific information that otherwise might take hours or days to compile. For example, you create a query of all donors in your database who gave $10,000, along with their first gift date. A smart field looks at all the records in your database and compiles it and allows you to report on this information in an easier way.
You can use smart fields in a variety of ways throughout the program:
- To build queries and selections.
- To quickly view details about a constituent's giving history on the Smart Fields tab of their record.
- To calculate the entry amount for ask ladders on marketing effort reply devices.
- To calculate greatest need for sponsorship opportunities.
- To calculate for renewal notices when memberships are set to expire.
The most commonly used smart field is a Constituent Revenue Application Amounts Smart field. This can be used to compile Total Giving amounts. To create this smart field, go to Administration, and then smart fields. Be sure you have the smart fields’ system role or you will not be able to see them.
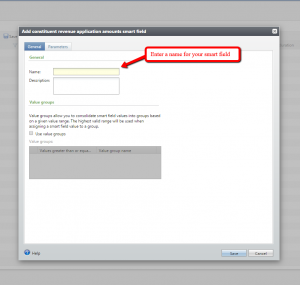
Smart fields can be a little overwhelming at first, so here is a quick breakdown of the Constituent Revenue Application Amounts smart field.
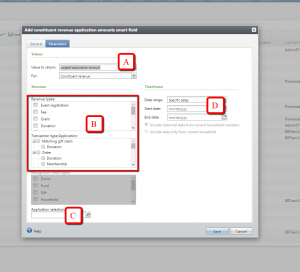
- A – Here you can select exactly what you want to report on. You can look at the total amount that a patron has given, their largest gift amount, or even an average of their gifts.
- B - Here you select the revenue types you want to include. For example, if you only want to look at donations you would select donations under Revenue types and Transaction type/Application.
- C - To look at specific designations, building a financial line item query is helpful. Click the magnifying glass. Click Add and create a query that includes the designations you are looking for.
- Note: If you are using a Constituent Revenue Application Amounts Smart Field or a Constituent Revenue Application Dates Smart Field in conjunction with an Application Selection, check your query selection to make sure all of the designations and applications are include
- D - Enter the date range you want to look at. If you do not have specific dates, you can leave this blank.
- Note: In the For option (in the above screen shot) in your smart field you can look at constituent recognition or household revenue and recognition as well. If you select one of the recognition options you will be able to select Recognition credit types to look at as well.
Be sure to save and process your smart field! Now it is ready to go.
Don’t forget to take a look at the system generated smart fields that you do not have to set parameters for. Be sure to process your smart field each time you include it in a query or use it for information in your database. And remember - Support is always here to walk you through the process and help you decide which smart field is best to gather the information you are looking for!
News
ARCHIVED | Blackbaud Altru® Tips and Tricks
02/19/2015 8:55am EST

Leave a Comment