Speed up Volunteer Timesheet Entries in Altru
Published
Altru’s volunteer module is a versatile feature that helps us manage this key resource of your organization. Recently we posted a series on how we can leverage the configuration and processes of the volunteer module to best meet the needs of your organization.
One key component of any volunteer program is keeping a track of the time volunteers are devoting to support the mission of your organization. The importance of this data is multifold:
Depending on the extent of your volunteer program, adding these hours into Altru can become a bit of task in itself. Fortunately, Altru has batch or import process options to save you time.
The Difference Between Using Batch and Using Import for Timesheet Entry
The Timesheet batch template is very useful in adding multiple time allotments into Altru together as a group of entries. The import process can be even faster as you are not populating a batch in Altru but setting up a simple .csv file that is then imported into Altru. However, before we start setting up an import file, it is important to review key differences between batch and import.
With batch, we are populating a batch template within Altru. So, when we are searching for volunteers or job occurrences, the search fields within the batch template help us pinpoint specific constituents or assignments. With an import file we do not have this luxury, so we have to specify the constituent through their lookup id and the job occurrence by its name.
Primary Factors for Using Timesheet Import
Due to the differences mentioned above, it would help to review some of the key requirements before we can bring the import process online for timesheet data entry:
While we have a Knowledgebase article that covers the process in greater detail, I thought it would be helpful to have a quick run-through of the configuration and process.
Using Query to Identify Assignments and Setup the Import File
One mechanism to speed up the timesheet process is to use a query to find out which volunteers need hours booked. The screenshot below displays how we can pull this information based on a specific time interval (for example, last week):
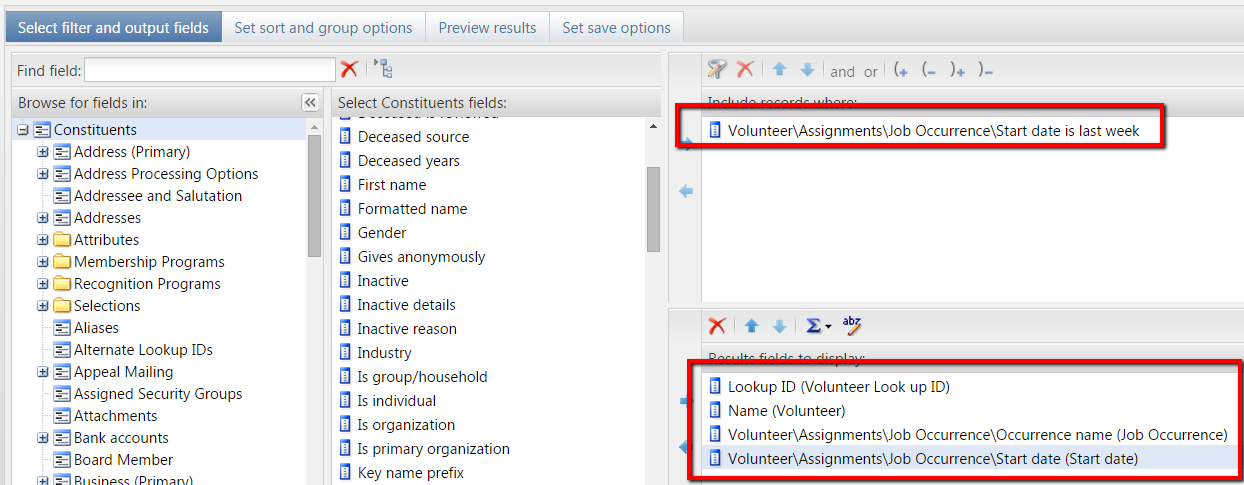 Using the fields listed below and Export to Excel directly from the Preview Results window:
Using the fields listed below and Export to Excel directly from the Preview Results window:
Lookup ID (Volunteer Look up ID)
Name (Volunteer)
Volunteer\Assignments\Job Occurrence\Occurrence name (Job Occurrence)
Volunteer\Assignments\Job Occurrence\Start Date (Start Date)
The reason to change the names of the column headers is to help us auto map the fields in the import process. The export file will include the QUERYRECID column that we do not need, so just swap it out with the column header name “Hours Worked” and enter the hours worked for each assignment:
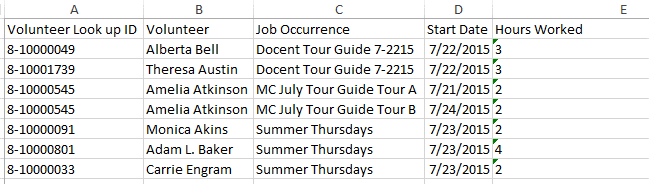 This is the perfect time to save this file in two versions: one as an Excel file (for future reference) and another as a .csv (for the actual import).
This is the perfect time to save this file in two versions: one as an Excel file (for future reference) and another as a .csv (for the actual import).
Running the Import Process
As you run the import process of the Timesheet batch, the field headers allows us to use the single click Auto-map process to quickly map the fields.
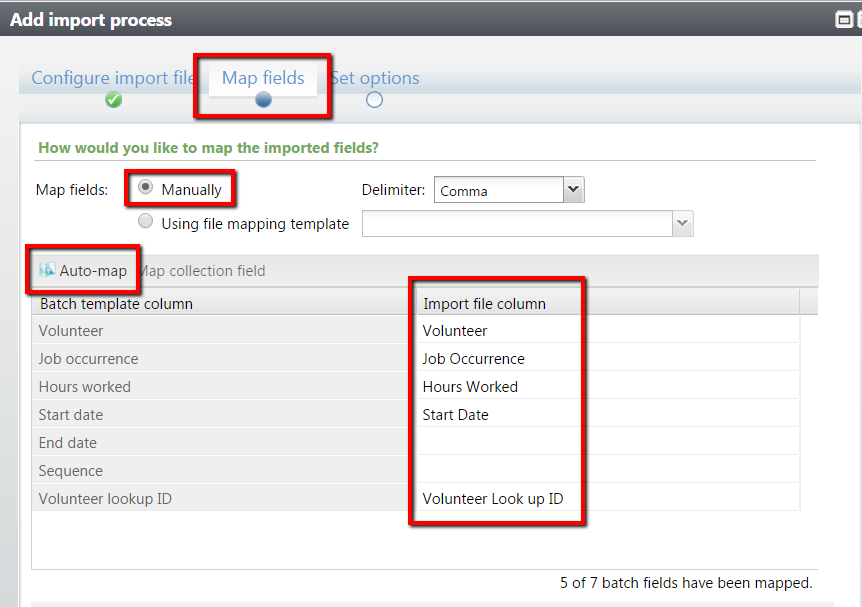 To avoid any exceptions in the import process, confirm that the Set Options configuration is as per below:
To avoid any exceptions in the import process, confirm that the Set Options configuration is as per below:
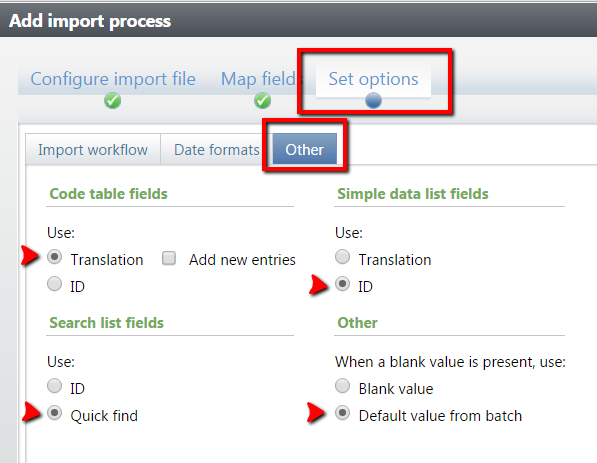 After you have run the import process, confirm that all records have processed successfully and then use the convenient Go to Batch entry link to commit the batch created.
After you have run the import process, confirm that all records have processed successfully and then use the convenient Go to Batch entry link to commit the batch created.
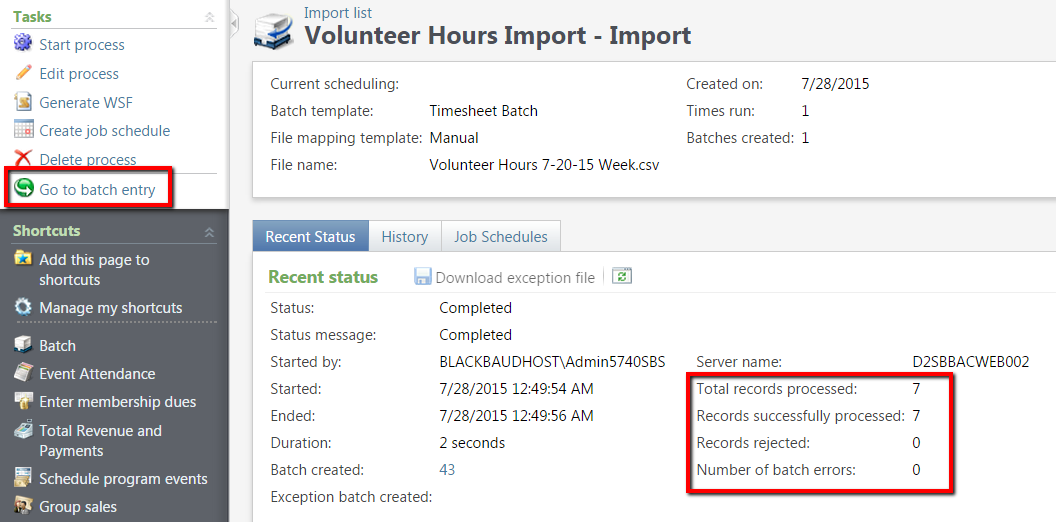 In the Commit batch window, make sure that you have selected the check boxes for: Validate batch before committing, Create exception batch, and Create control report, before using Start to begin the process.
In the Commit batch window, make sure that you have selected the check boxes for: Validate batch before committing, Create exception batch, and Create control report, before using Start to begin the process.
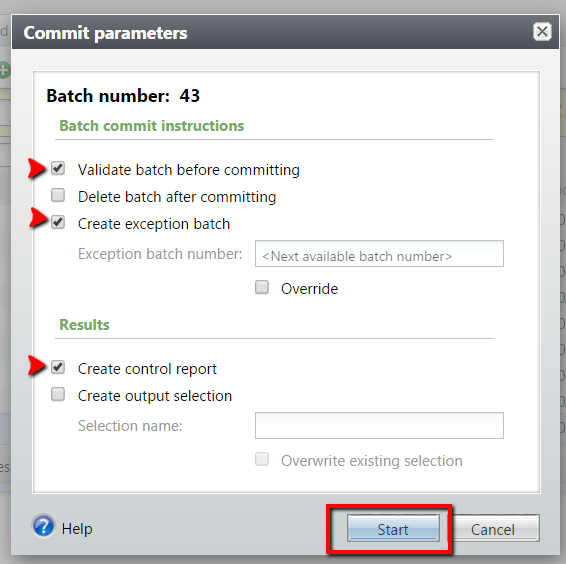 You can then spot check the control report to confirm that data has entered as intended:
You can then spot check the control report to confirm that data has entered as intended:
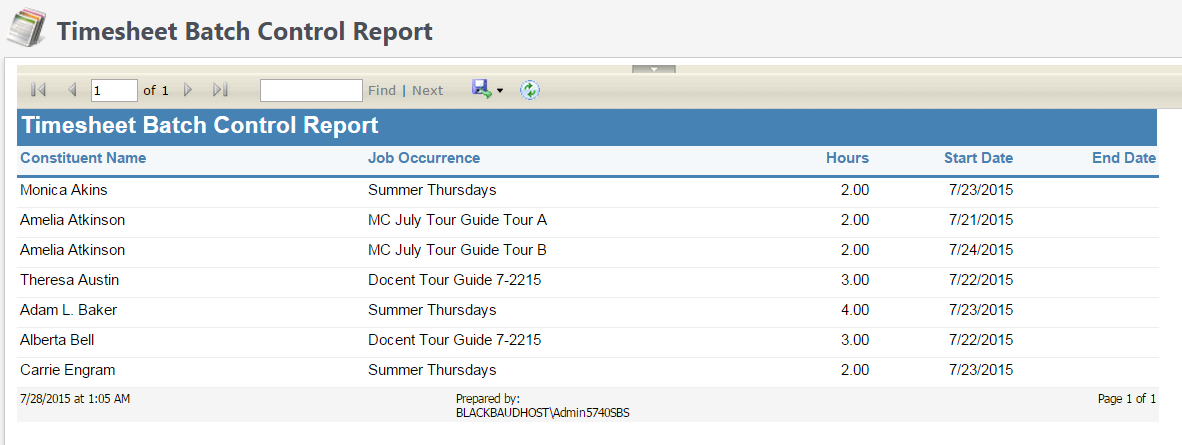 And that is it! I do hope this tip allows you to take greater advantage of the volunteer module in Altru; to keep track of how your volunteers are adding value to your operations and also save you time in completing the time entry task.
And that is it! I do hope this tip allows you to take greater advantage of the volunteer module in Altru; to keep track of how your volunteers are adding value to your operations and also save you time in completing the time entry task.
Bonus Tip: Want to save even more time? I recommend checking out the OData tip shared recently by my colleague Rick. Very useful in shaving off a step or two in setting up the import file!
One key component of any volunteer program is keeping a track of the time volunteers are devoting to support the mission of your organization. The importance of this data is multifold:
- It gives you an accurate estimate of the resources involved in delivering programs (how much time does it really take to set up that fundraising event?) or conducting operations (managing your collections data or stuffing envelopes for the EOY appeal.)
- May be a documentation requirement for grants or similar funding mechanisms.
- Key measure to recognize, celebrate, and honor the efforts of dedicated volunteers supporting your cause.
Depending on the extent of your volunteer program, adding these hours into Altru can become a bit of task in itself. Fortunately, Altru has batch or import process options to save you time.
The Difference Between Using Batch and Using Import for Timesheet Entry
The Timesheet batch template is very useful in adding multiple time allotments into Altru together as a group of entries. The import process can be even faster as you are not populating a batch in Altru but setting up a simple .csv file that is then imported into Altru. However, before we start setting up an import file, it is important to review key differences between batch and import.
With batch, we are populating a batch template within Altru. So, when we are searching for volunteers or job occurrences, the search fields within the batch template help us pinpoint specific constituents or assignments. With an import file we do not have this luxury, so we have to specify the constituent through their lookup id and the job occurrence by its name.
Primary Factors for Using Timesheet Import
Due to the differences mentioned above, it would help to review some of the key requirements before we can bring the import process online for timesheet data entry:
- For jobs with repeat occurrences, each of the job occurrences requires a unique name.
- The import file requires the ID of the constituent so they are easily identified.
- We have considerable flexibility in assigning hours to volunteers – the volunteers need not be directly assigned to a job occurrence. This can be useful if it is not important for your organization to keep track on each specific volunteer assignment and would prefer to use just one generic “Timesheet assignment” to collect the time contributed by volunteers.
While we have a Knowledgebase article that covers the process in greater detail, I thought it would be helpful to have a quick run-through of the configuration and process.
Using Query to Identify Assignments and Setup the Import File
One mechanism to speed up the timesheet process is to use a query to find out which volunteers need hours booked. The screenshot below displays how we can pull this information based on a specific time interval (for example, last week):
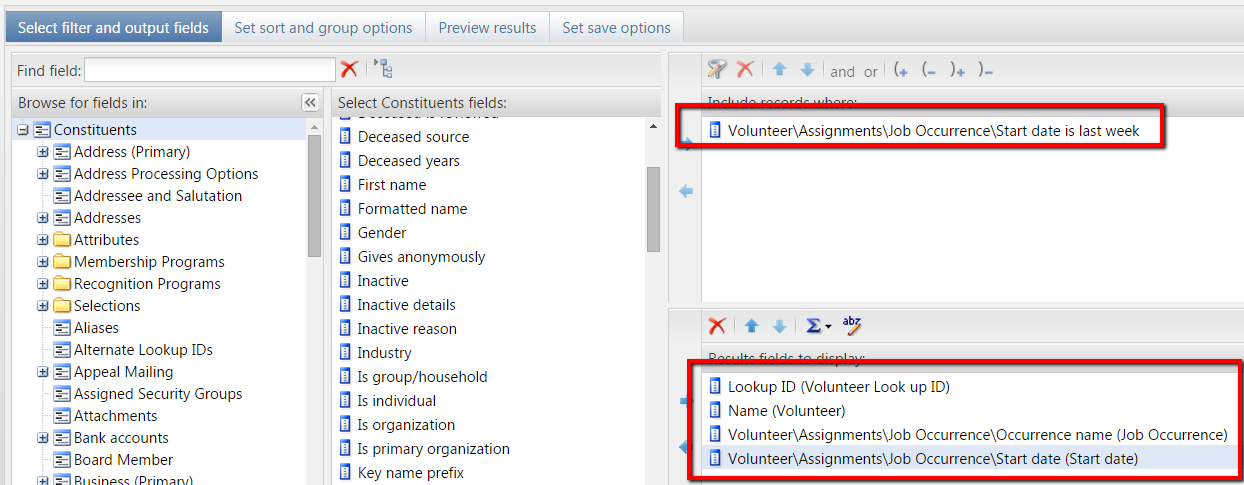 Using the fields listed below and Export to Excel directly from the Preview Results window:
Using the fields listed below and Export to Excel directly from the Preview Results window:Lookup ID (Volunteer Look up ID)
Name (Volunteer)
Volunteer\Assignments\Job Occurrence\Occurrence name (Job Occurrence)
Volunteer\Assignments\Job Occurrence\Start Date (Start Date)
The reason to change the names of the column headers is to help us auto map the fields in the import process. The export file will include the QUERYRECID column that we do not need, so just swap it out with the column header name “Hours Worked” and enter the hours worked for each assignment:
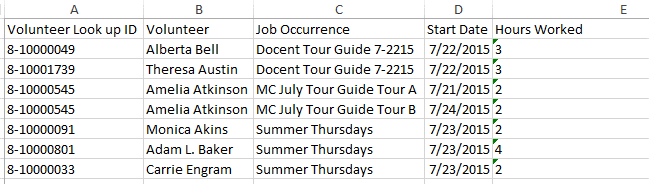 This is the perfect time to save this file in two versions: one as an Excel file (for future reference) and another as a .csv (for the actual import).
This is the perfect time to save this file in two versions: one as an Excel file (for future reference) and another as a .csv (for the actual import).Running the Import Process
As you run the import process of the Timesheet batch, the field headers allows us to use the single click Auto-map process to quickly map the fields.
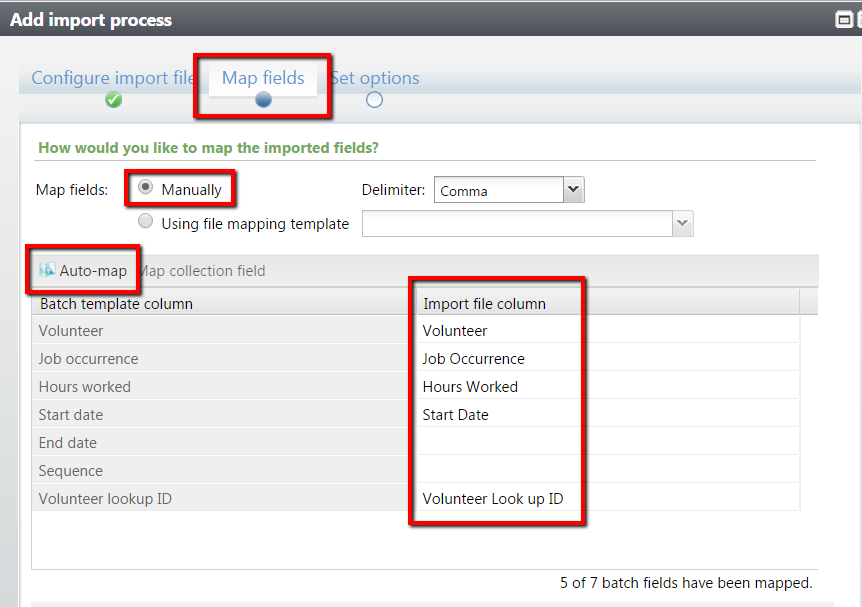 To avoid any exceptions in the import process, confirm that the Set Options configuration is as per below:
To avoid any exceptions in the import process, confirm that the Set Options configuration is as per below: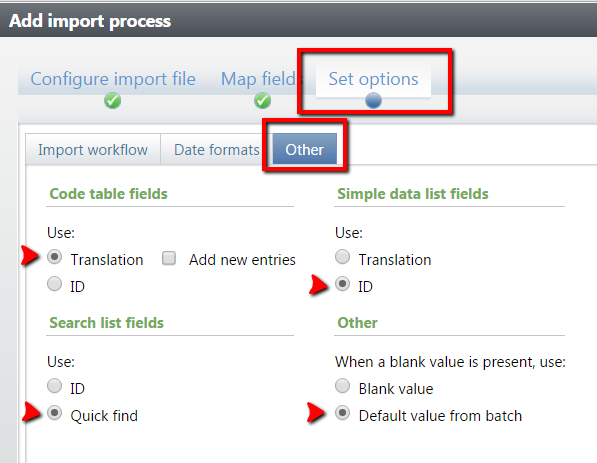 After you have run the import process, confirm that all records have processed successfully and then use the convenient Go to Batch entry link to commit the batch created.
After you have run the import process, confirm that all records have processed successfully and then use the convenient Go to Batch entry link to commit the batch created.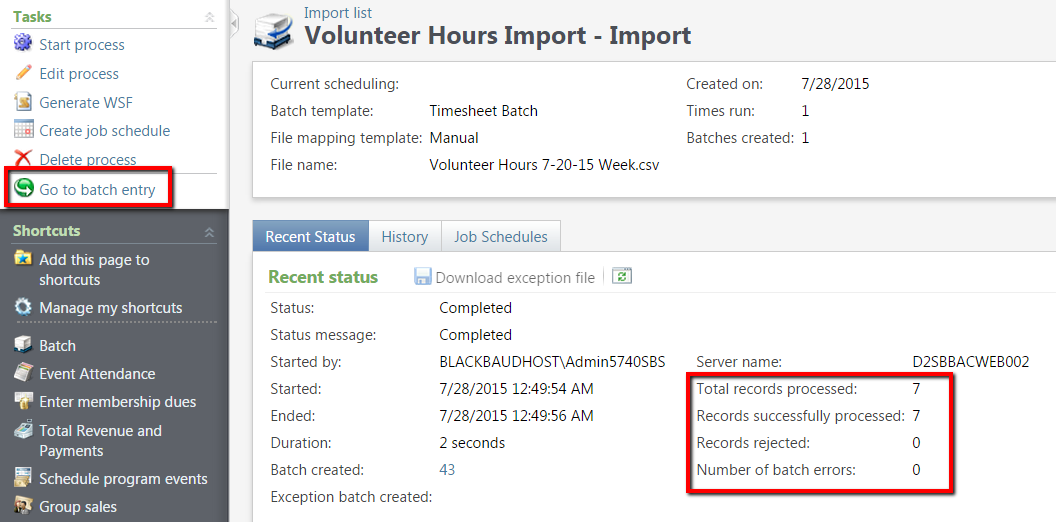 In the Commit batch window, make sure that you have selected the check boxes for: Validate batch before committing, Create exception batch, and Create control report, before using Start to begin the process.
In the Commit batch window, make sure that you have selected the check boxes for: Validate batch before committing, Create exception batch, and Create control report, before using Start to begin the process.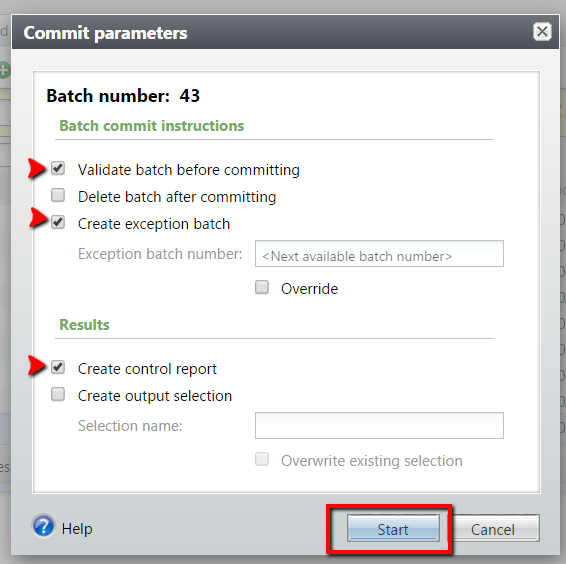 You can then spot check the control report to confirm that data has entered as intended:
You can then spot check the control report to confirm that data has entered as intended: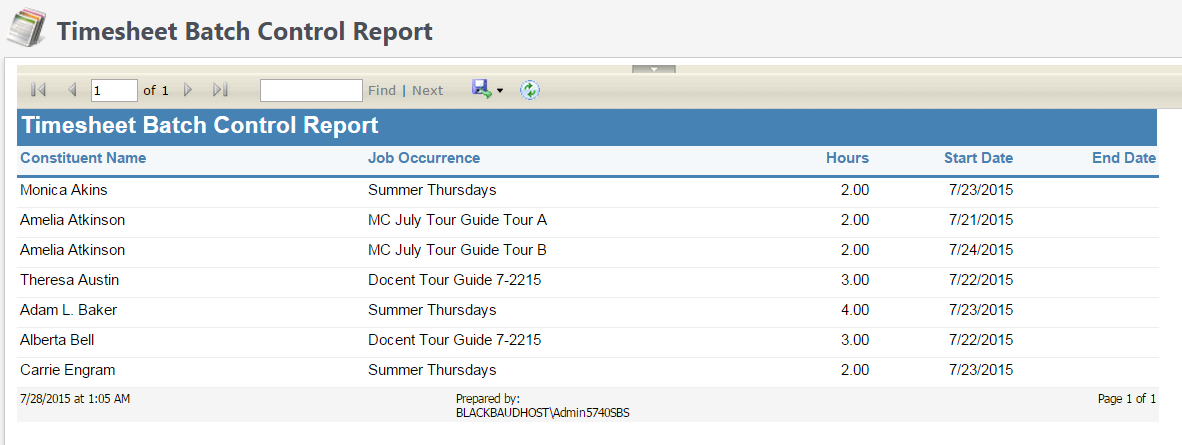 And that is it! I do hope this tip allows you to take greater advantage of the volunteer module in Altru; to keep track of how your volunteers are adding value to your operations and also save you time in completing the time entry task.
And that is it! I do hope this tip allows you to take greater advantage of the volunteer module in Altru; to keep track of how your volunteers are adding value to your operations and also save you time in completing the time entry task.Bonus Tip: Want to save even more time? I recommend checking out the OData tip shared recently by my colleague Rick. Very useful in shaving off a step or two in setting up the import file!
News
ARCHIVED | Blackbaud Altru® Tips and Tricks
08/27/2015 8:35am EDT

Leave a Comment