Tips For Adding And Managing Price Types
Published
We are going to discuss some of the different processes for working with your price types in Altru. You may have created individual price types and assigned them to your programs, but these tips can help you manage and adjust those price types a little easier.
Arranging Price Types Online
When selling tickets to your events online you want your price types listed alphabetically or in order of price, but they don’t seem to be in any particular order. You are able to adjust the order that the price types display on your web forms in one of two ways depending on the type of event.
For preregistered scheduled program events, you will change the order through the Web tab.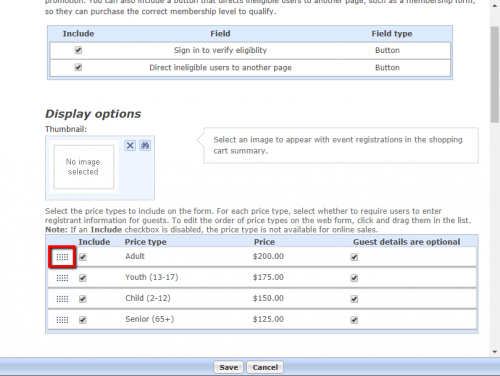

For daily admission programs and scheduled program events that don’t require registration, the order for the price types will pull from the Prices tab of the program record.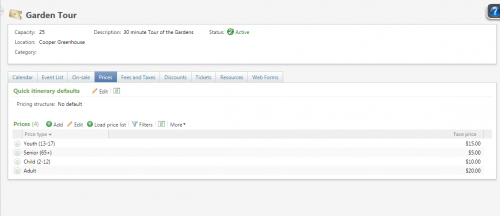
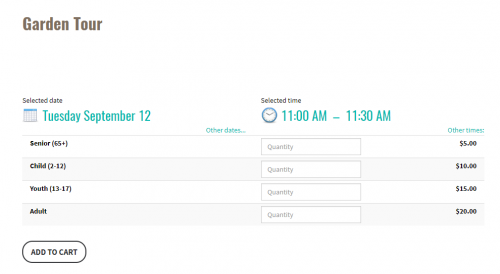
Assign Custom Prices
You have multiple events in your scheduled program, but want individual events to break away from the program's prices. Without changing the price types on the program itself to affect all of the events within it, you can assign custom prices to specific events. This can be helpful if you want to have cheaper tickets on the opening day of a run of events, but to leave the rest of the events at the regular price.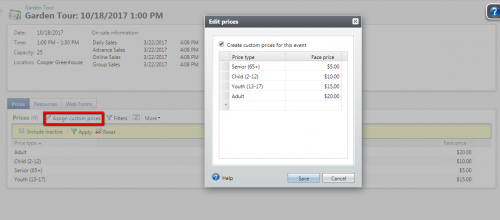
Making this adjustment will break the connection between the event’s relationship to the programs prices. If you edit the price types on the program record at this point, it will not update on the event that you assigned custom prices to.
Using Price Lists
Instead of adding your price types and prices manually to each program that you have, you can create a price list that can be shared across multiple programs. You may decide that you need to raise your ticket prices across the board. You can edit your price list and it will automatically update any program and event that it is assigned to.
Editing and Deleting Price Types
If the price type is assigned to a program, but there haven’t been any purchases you should be able to delete the price type entirely after deleting it from the programs that it is assigned to. We have a Knowledgebase solution on how to query on any program that may have the price type if you are unsure where that is assigned.
If tickets with the price type that you are looking to delete have been purchased, Altru won’t allow you to delete it entirely because the price type is associated with a sales order. However, you can make the price type inactive to prevent it from being used in the future.
Making Price Types Inactive for Certain Sales Methods
You created price types for your program, but only want some of those price types available for certain sales methods. You can make price types inactive for the different sales methods in Altru. This can be helpful if you have a price you want available in Daily Sales to sell in person, but don't want that price type available for Online Sales.
Arranging Price Types Online
When selling tickets to your events online you want your price types listed alphabetically or in order of price, but they don’t seem to be in any particular order. You are able to adjust the order that the price types display on your web forms in one of two ways depending on the type of event.
For preregistered scheduled program events, you will change the order through the Web tab.
- Go to Web > Manage Event Registration forms
- Click the drop-down next to your event and click Options
- In the section with your price types, click the dotted area at the beginning of the line for a price type and drag in the desired order
- Save
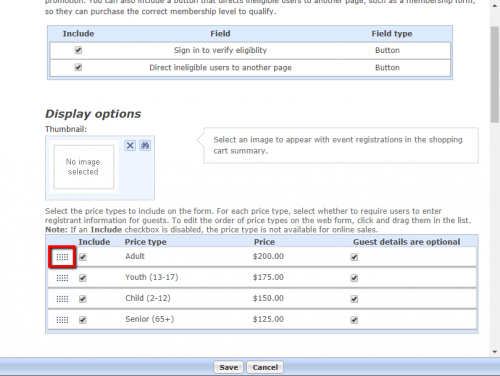

For daily admission programs and scheduled program events that don’t require registration, the order for the price types will pull from the Prices tab of the program record.
- Go to Events > Program Search, search for and open your program
- Select the Prices tab
- Click Edit next to the Prices section
- Enter the price types in the desired order and Save
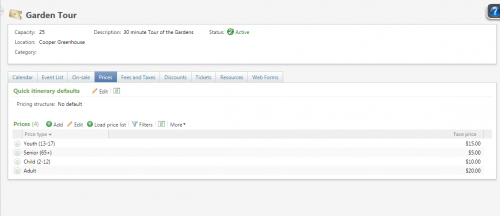
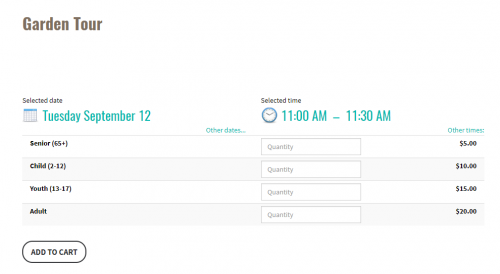
Assign Custom Prices
You have multiple events in your scheduled program, but want individual events to break away from the program's prices. Without changing the price types on the program itself to affect all of the events within it, you can assign custom prices to specific events. This can be helpful if you want to have cheaper tickets on the opening day of a run of events, but to leave the rest of the events at the regular price.
- Go to Events > Event Search, search for and open your event record
- Select the Prices tab and click the Assign Custom Prices button
- Check the box for Create Custom Prices for this Event
- Make any needed adjustments and Save
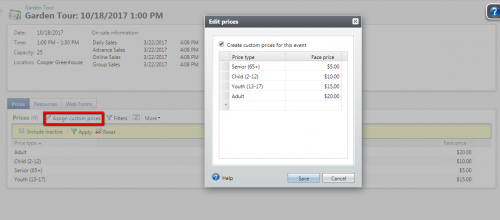
Making this adjustment will break the connection between the event’s relationship to the programs prices. If you edit the price types on the program record at this point, it will not update on the event that you assigned custom prices to.
Using Price Lists
Instead of adding your price types and prices manually to each program that you have, you can create a price list that can be shared across multiple programs. You may decide that you need to raise your ticket prices across the board. You can edit your price list and it will automatically update any program and event that it is assigned to.
- Go to Events > Prices Lists
- Click Add and enter a name for your price list
- Enter your desired price types and prices
- Add any programs that you would like the price list assigned to and Save
- Go to Events > Program Search, search for and open your program record
- Select the Prices tab
- Click Load Price List and choose your price list from the drop-down
- Click Save and it will replace any existing price types that were assigned to the program
Editing and Deleting Price Types
- Go to Tickets > Ticket Sales Setup
- Click the Price Types link
- Click the drop-down next to any of your price types to get the Edit and Delete options
If the price type is assigned to a program, but there haven’t been any purchases you should be able to delete the price type entirely after deleting it from the programs that it is assigned to. We have a Knowledgebase solution on how to query on any program that may have the price type if you are unsure where that is assigned.
If tickets with the price type that you are looking to delete have been purchased, Altru won’t allow you to delete it entirely because the price type is associated with a sales order. However, you can make the price type inactive to prevent it from being used in the future.
- Go to Tickets > Ticket Sales Setup
- Click the Price Types link
- Click the drop-down next to the price type and click Edit
- Check the Inactive box and click OK
Making Price Types Inactive for Certain Sales Methods
You created price types for your program, but only want some of those price types available for certain sales methods. You can make price types inactive for the different sales methods in Altru. This can be helpful if you have a price you want available in Daily Sales to sell in person, but don't want that price type available for Online Sales.
News
ARCHIVED | Blackbaud Altru® Tips and Tricks
09/13/2017 9:29am EDT


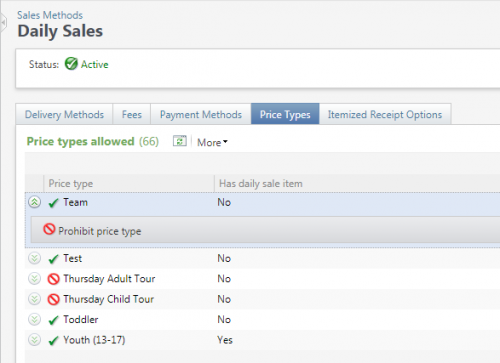
Leave a Comment