How To Set Up Your Scheduling Calendar
Published
The Scheduling Calendar is a very important part of the setup process, and if you set it up at the beginning of the school year, you will save yourself a lot of time and possible frustration later on. It is used to indicate specific holidays that your school will not be in session, and it can also be used to mark specific days that you will be in session and “reset” the cycle day if needed.
You can get to the Scheduling Calendar by going to Configuration, Academic Years, open the appropriate year and Session, and select the Scheduling Calendar tab.
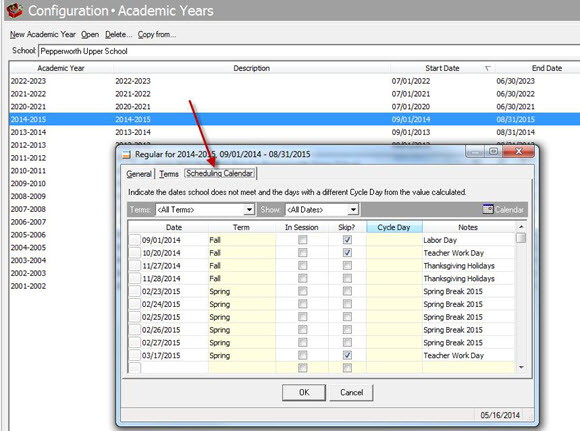
When you enter an Event on the Calendar Events tab of the Academic Year, you can choose to automatically add the event to the Scheduling Calendar. It is a good idea to do this if your school will not be in session during an event, such as Thanksgiving Holiday or Spring Break. Below is the screen you will see when entering a new event to Calendar Events and the window that allows you to automatically add the event to the Scheduling Calendar:
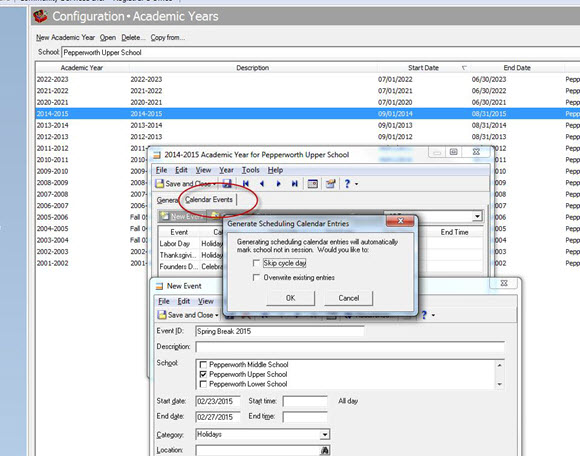
The option to skip a cycle day would be useful if you want to skip that cycle day in the school week. If you choose to skip the cycle day, your class schedule will pick back up where it left off before the scheduled holiday. For example, if Friday was an A day, Monday is a scheduled holiday, and you want Tuesday to be a B day rather than an A day as it was previously scheduled to be, you could mark the “skip” checkbox so the day-off skips in the cycle. Either way, the scheduling calendar sees that Monday was not a day in session, but if you don’t mark the skip checkbox, the cycle day will not be skipped.
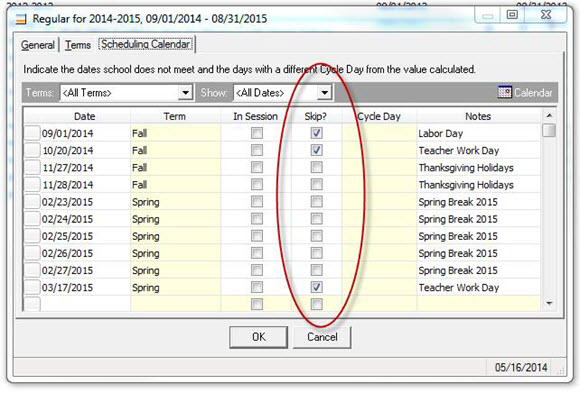
It may be easier to visualize exactly which cycle day is scheduled rather than just look at the skip checkbox in the Scheduling Calendar. The Calendar icon button on the right of the Scheduling Calendar window is a very helpful resource for being able to do this.
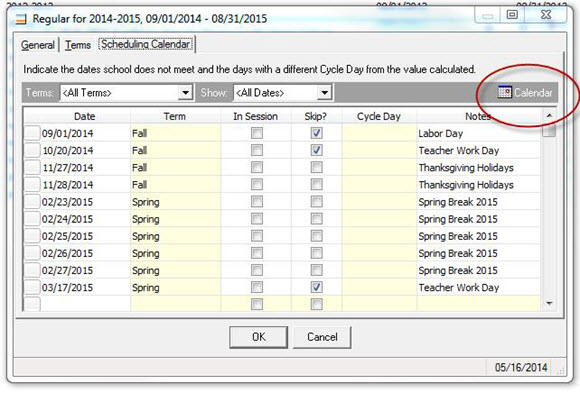
When we view this calendar, we can see the days that we entered in the Scheduling Calendar, what Holiday it is (if we entered the name in the Academic Year’s Calendar Events tab), and what Cycle days are scheduled for each date. In the picture below, we can see that Labor Day was a Holiday entered and we chose to skip the cycle day. Since we chose to skip the Cycle day, we see that the first Cycle day, D1, is scheduled for Tuesday, September 2nd, rather than the first day of the Academic Year, September 1st.
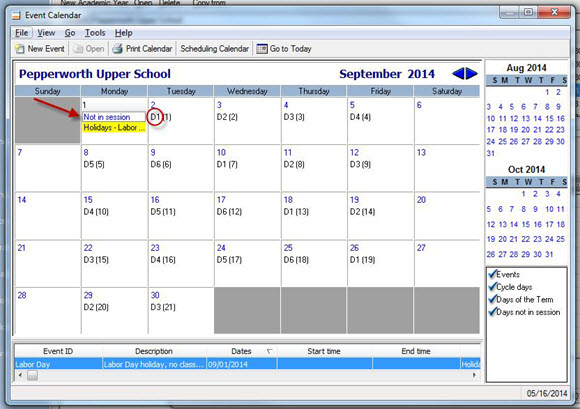
If you ever need to “reset” a cycle or schedule a specific cycle day for a particular date, you can do it through the Scheduling Calendar. Let’s say that you really want the first Monday in each month to restart the cycle with D1. Based on what was previously scheduled, the first Monday of November falls on cycle day, D2.

If we go to the Scheduling Calendar, enter that date, and mark the “In Session” checkbox, we can select the specific cycle day we want that date to be.

Now, when we view the calendar, we see that the first Monday in November is scheduled to be cycle day D1, and the rest of the cycle days fall in order. Basically, we just reset the cycle starting a particular date.

You can continue to adjust the scheduling calendar dates as long as attendance is not entered on or after that particular date you are resetting or skipping. If you need to make changes to a date and attendance exists on or after that date, you will first need to delete the attendance.
A wonderful resource on this topic is our Knowledgebase Solution called “How to select, readjust, or skip a specific cycle day.” The link to this helpful solution is http://www.blackbaud.com/kb/index?page=content&id=BB131632.
You can get to the Scheduling Calendar by going to Configuration, Academic Years, open the appropriate year and Session, and select the Scheduling Calendar tab.
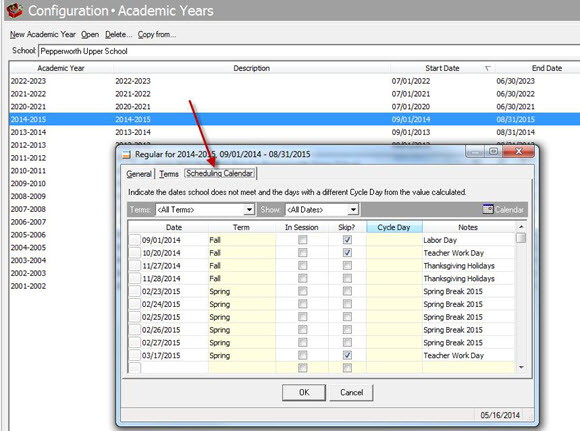
When you enter an Event on the Calendar Events tab of the Academic Year, you can choose to automatically add the event to the Scheduling Calendar. It is a good idea to do this if your school will not be in session during an event, such as Thanksgiving Holiday or Spring Break. Below is the screen you will see when entering a new event to Calendar Events and the window that allows you to automatically add the event to the Scheduling Calendar:
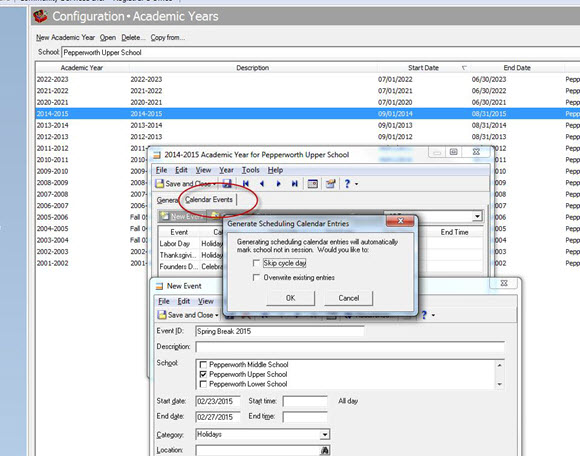
The option to skip a cycle day would be useful if you want to skip that cycle day in the school week. If you choose to skip the cycle day, your class schedule will pick back up where it left off before the scheduled holiday. For example, if Friday was an A day, Monday is a scheduled holiday, and you want Tuesday to be a B day rather than an A day as it was previously scheduled to be, you could mark the “skip” checkbox so the day-off skips in the cycle. Either way, the scheduling calendar sees that Monday was not a day in session, but if you don’t mark the skip checkbox, the cycle day will not be skipped.
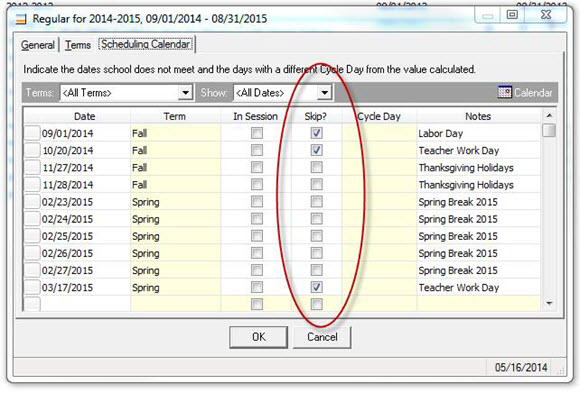
It may be easier to visualize exactly which cycle day is scheduled rather than just look at the skip checkbox in the Scheduling Calendar. The Calendar icon button on the right of the Scheduling Calendar window is a very helpful resource for being able to do this.
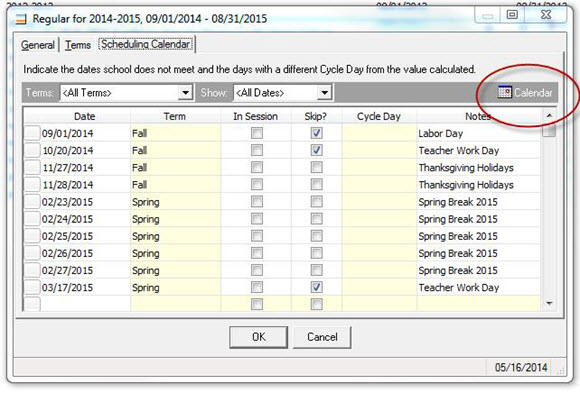
When we view this calendar, we can see the days that we entered in the Scheduling Calendar, what Holiday it is (if we entered the name in the Academic Year’s Calendar Events tab), and what Cycle days are scheduled for each date. In the picture below, we can see that Labor Day was a Holiday entered and we chose to skip the cycle day. Since we chose to skip the Cycle day, we see that the first Cycle day, D1, is scheduled for Tuesday, September 2nd, rather than the first day of the Academic Year, September 1st.
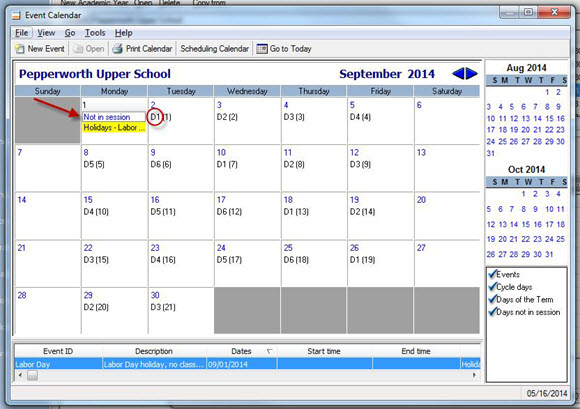
If you ever need to “reset” a cycle or schedule a specific cycle day for a particular date, you can do it through the Scheduling Calendar. Let’s say that you really want the first Monday in each month to restart the cycle with D1. Based on what was previously scheduled, the first Monday of November falls on cycle day, D2.

If we go to the Scheduling Calendar, enter that date, and mark the “In Session” checkbox, we can select the specific cycle day we want that date to be.

Now, when we view the calendar, we see that the first Monday in November is scheduled to be cycle day D1, and the rest of the cycle days fall in order. Basically, we just reset the cycle starting a particular date.

You can continue to adjust the scheduling calendar dates as long as attendance is not entered on or after that particular date you are resetting or skipping. If you need to make changes to a date and attendance exists on or after that date, you will first need to delete the attendance.
A wonderful resource on this topic is our Knowledgebase Solution called “How to select, readjust, or skip a specific cycle day.” The link to this helpful solution is http://www.blackbaud.com/kb/index?page=content&id=BB131632.
News
Blackbaud K-12 Solutions™ Blog
07/01/2014 6:30am EDT

Leave a Comment