Strategies To Build The Ideal Master Schedule: Automatically And Manually Scheduling Meetings, Teachers, And Rooms
Published
You’ve set up Course Restrictions for the new academic year, classes have been created, and now you are ready to schedule the meetings, teachers and rooms. With Generate Master Schedule you can automatically schedule this information, or you can manually schedule them, and typically you need to do both!
After creating classes for the academic year, you can Generate Master Schedule to automatically schedule meetings, teachers and rooms for the classes.
To Generate the Master Schedule, navigate to Scheduling > Generate Master Schedule and create a new parameter or open an existing one.
On the General 2 tab of the Generate Master Schedule parameter, you have the option to schedule and/or Clear meetings, teachers, and rooms. If classes included in the processing already have meetings, teachers, or rooms scheduled, then that information will not be changed or removed unless you mark the Clear checkboxes.
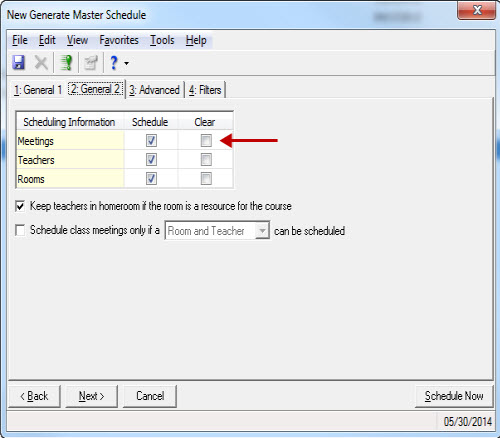
NOTE: If you manually schedule classes before running Generate Master Schedule, marking the Clear checkboxes will affect those classes.
You are able to instruct the system to schedule teachers in their homeroom if it is a resource for the course and to schedule class meetings based on one of the conditions in the drop-down, if one of the options applies.
The Advanced tab has other options to further control how meetings, teacher and rooms will be scheduled.
In the Restrictions to Override grid, you can select restrictions for the process to ignore. These are specific restrictions set on Faculty/Staff, Room and Course records. You also have the option to override course rules and to manipulate the course scheduling priority by marking specific options and re-ordering them using the up and down arrows.
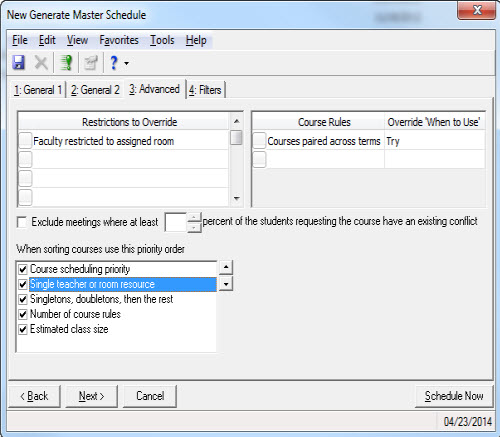
Lastly, on the Filters tab, you are able to select what classes to include in the process; you can do this either by faculty, course type, or course grade levels. Also on this tab, there are two checkboxes that allow you to ‘Include courses with no requests’ and ‘Include additional classes required to fulfill Course Rules’.
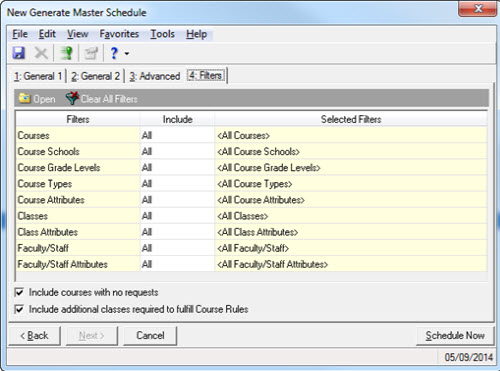
Once you have set up your Generate Master Schedule parameter, you can click Schedule Now. Remember, that the Generate Master Schedule will give you the best schedule it can provide, doing about 80% of the work for you. It is normal to have to tweak the master schedule to work for your school’s schedule, which can be done by both changing the parameter and running the schedule again or by manually updating it.
NOTE: If there are meeting, teacher, or room conflicts, the class will not be able to be scheduled using Generate Master Schedule.
You are able to manually schedule meetings, rooms and teachers before you run Generate Master Schedule or afterwards to better help tailor the schedule to your School’s needs.
To help speed up the process when manually scheduling you will want to set your Scheduling Business Rules in Configuration.
You can then manually assign class meeting times, teachers and rooms by going to the Meetings tab of a class record.
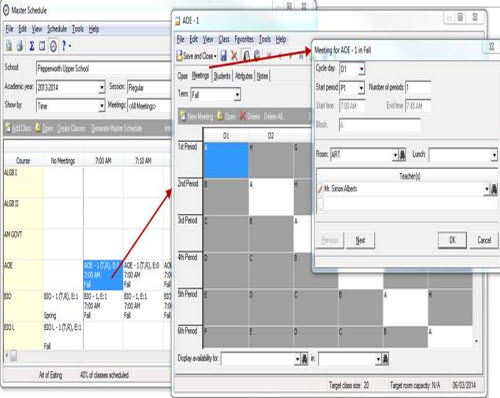
If you have set up the business rules in Configuration for scheduling, then when clicking OK, you will be prompted with the following message:
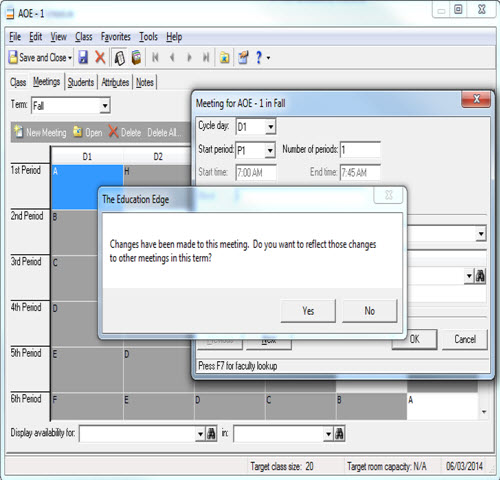
If Yes is selected, this will populate the room and teacher into the other meetings you have set up on the class which will help avoid having to go into each meeting and choose the room and teacher again.
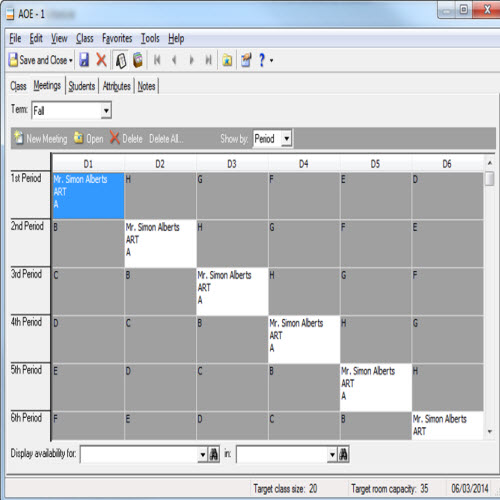
If your school needs to schedule a class with no meetings, you can still select teachers and rooms by adding them In the Information Scheduled section at the bottom of the Class tab. You can do this by either searching for the record using the binoculars or selecting the teacher in the drop-down menu.
NOTE: Only teachers and rooms listed on the Resources tab of the Course record will show in the drop-down menu.

After setting up your meetings, teachers and rooms you can move on to the next scheduling step!
Have other ways to save time when scheduling meetings, teachers and rooms? Let me know in the comments below!
After creating classes for the academic year, you can Generate Master Schedule to automatically schedule meetings, teachers and rooms for the classes.
To Generate the Master Schedule, navigate to Scheduling > Generate Master Schedule and create a new parameter or open an existing one.
On the General 2 tab of the Generate Master Schedule parameter, you have the option to schedule and/or Clear meetings, teachers, and rooms. If classes included in the processing already have meetings, teachers, or rooms scheduled, then that information will not be changed or removed unless you mark the Clear checkboxes.
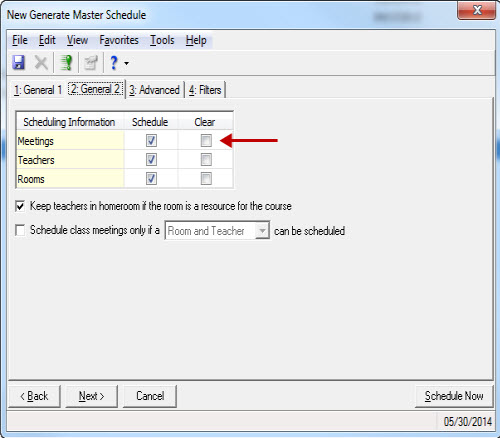
NOTE: If you manually schedule classes before running Generate Master Schedule, marking the Clear checkboxes will affect those classes.
You are able to instruct the system to schedule teachers in their homeroom if it is a resource for the course and to schedule class meetings based on one of the conditions in the drop-down, if one of the options applies.
The Advanced tab has other options to further control how meetings, teacher and rooms will be scheduled.
In the Restrictions to Override grid, you can select restrictions for the process to ignore. These are specific restrictions set on Faculty/Staff, Room and Course records. You also have the option to override course rules and to manipulate the course scheduling priority by marking specific options and re-ordering them using the up and down arrows.
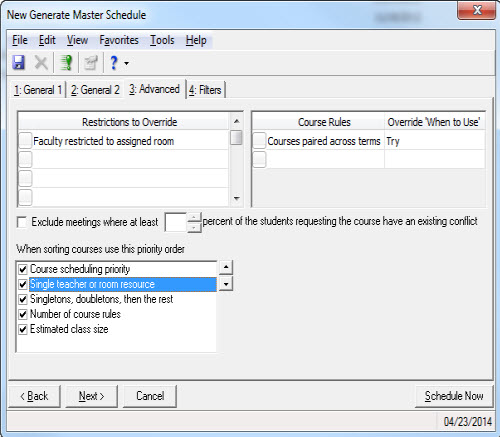
Lastly, on the Filters tab, you are able to select what classes to include in the process; you can do this either by faculty, course type, or course grade levels. Also on this tab, there are two checkboxes that allow you to ‘Include courses with no requests’ and ‘Include additional classes required to fulfill Course Rules’.
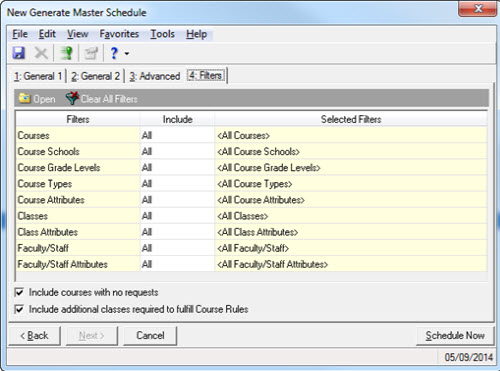
Once you have set up your Generate Master Schedule parameter, you can click Schedule Now. Remember, that the Generate Master Schedule will give you the best schedule it can provide, doing about 80% of the work for you. It is normal to have to tweak the master schedule to work for your school’s schedule, which can be done by both changing the parameter and running the schedule again or by manually updating it.
NOTE: If there are meeting, teacher, or room conflicts, the class will not be able to be scheduled using Generate Master Schedule.
You are able to manually schedule meetings, rooms and teachers before you run Generate Master Schedule or afterwards to better help tailor the schedule to your School’s needs.
To help speed up the process when manually scheduling you will want to set your Scheduling Business Rules in Configuration.
You can then manually assign class meeting times, teachers and rooms by going to the Meetings tab of a class record.
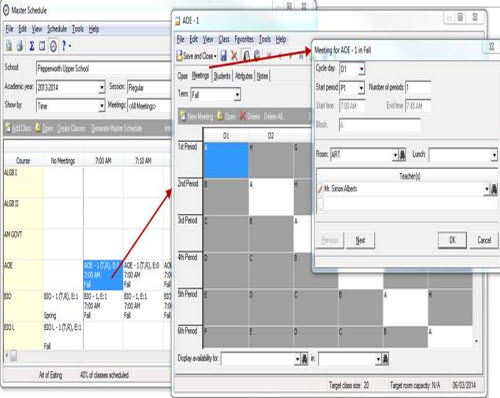
If you have set up the business rules in Configuration for scheduling, then when clicking OK, you will be prompted with the following message:
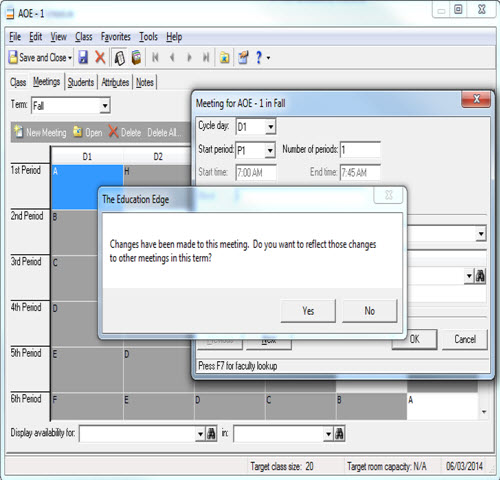
If Yes is selected, this will populate the room and teacher into the other meetings you have set up on the class which will help avoid having to go into each meeting and choose the room and teacher again.
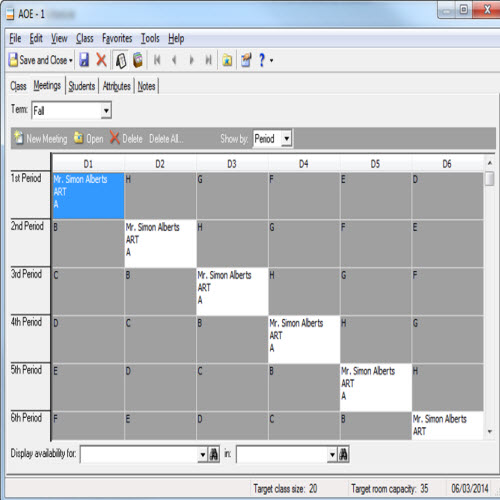
If your school needs to schedule a class with no meetings, you can still select teachers and rooms by adding them In the Information Scheduled section at the bottom of the Class tab. You can do this by either searching for the record using the binoculars or selecting the teacher in the drop-down menu.
NOTE: Only teachers and rooms listed on the Resources tab of the Course record will show in the drop-down menu.

After setting up your meetings, teachers and rooms you can move on to the next scheduling step!
Have other ways to save time when scheduling meetings, teachers and rooms? Let me know in the comments below!
News
Blackbaud K-12 Solutions™ Blog
07/08/2014 6:30am EDT

Leave a Comment