How To Set Up Interim Marking Columns
Published
Interim or cumulative grades can be tracked by posting to interim marking columns created in Registrar’s Office. Although teachers will not have access to the interim marking columns in their gradebooks, they can view all marking column grade information entered in Registrar's Office for the selected academic year by clicking History on the grade entry grid (go to View, select Marking Column History). Interim marking columns are often used when schools want to print progress reports that are formatted like report cards.
For the step-by-step process of this setup, take a look at this link:
http://www.blackbaud.com/kb/index?page=content&id=BB113949
Maybe you only use two marking columns at your school—Semester 1 and Semester 2—but you would like to send a progress report to parents and students that shows the Progress Sem 1 grade and Progress Sem 2 grade.
We would not want to add Progress Sem 1 to FAWeb as its own separate marking column, since we want Semester 1 to be an accumulation of everything—tests, quizzes, homework—from the first half of the year. Therefore, we will only show the Progress Sem 1 marking column in EE and hide it from FAWeb.
To set up this interim marking column in EE, go to Configuration, Registrar Setup, and choose the marking column set that is currently in use.
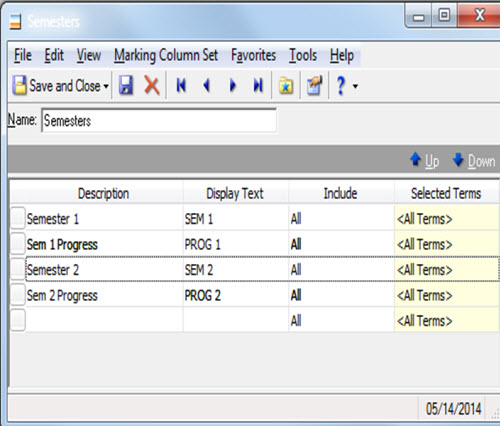
After adding the interim marking columns, the next step is to hide them in FAWeb. To do this, you will need to log in as the Supervisor. Once you are logged in, go to Setup, and choose Setup Marking Column Access Rights for Faculty. Next, under View and Edit next to the interim marking columns, change Yes to No.
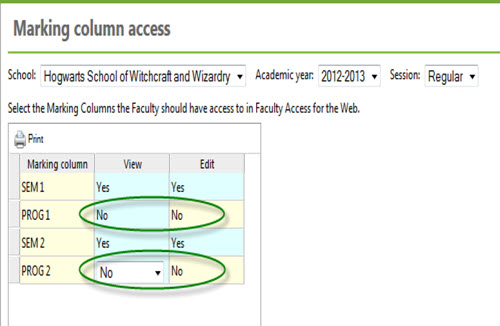
The teachers should continue to enter grades as the normally do. The most integral part of this process is posting from FAWeb to EE. When it is time for the progress report to be sent out, teachers will need to mark their Semester 1 or Semester 2 grades as Ready (this can be done globally using the Update FAWeb Statuses Wizard)
Once these are marked as Ready, go to Administration, Post from FAWeb, and fill out the parameter as you typically do—School, Academic Year, Session, etc. Where it says Marking Columns to Post, in the ‘From the Web’ section, choose the Sem 1 or Sem 2 marking column and in the ‘To Registrar’s Office’ section, choose your interim marking column. (Not entirely familiar with the posting process? Here is a helpful reference.)
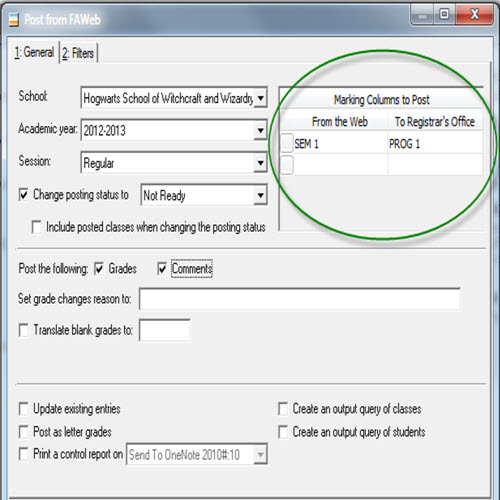
Always remember to check the Preprocessing Report to ensure that everything looks the way you expect it to look and then proceed to post. You can now view these grades in The Education Edge and print them on Progress Reports!
In our next blog post, find out how to modify which marking column(s) display on your report card!
For the step-by-step process of this setup, take a look at this link:
http://www.blackbaud.com/kb/index?page=content&id=BB113949
Maybe you only use two marking columns at your school—Semester 1 and Semester 2—but you would like to send a progress report to parents and students that shows the Progress Sem 1 grade and Progress Sem 2 grade.
We would not want to add Progress Sem 1 to FAWeb as its own separate marking column, since we want Semester 1 to be an accumulation of everything—tests, quizzes, homework—from the first half of the year. Therefore, we will only show the Progress Sem 1 marking column in EE and hide it from FAWeb.
To set up this interim marking column in EE, go to Configuration, Registrar Setup, and choose the marking column set that is currently in use.
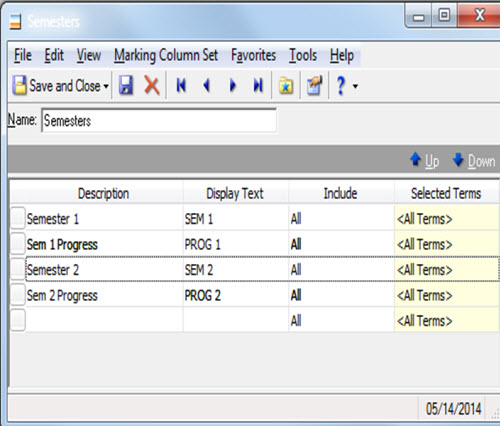
After adding the interim marking columns, the next step is to hide them in FAWeb. To do this, you will need to log in as the Supervisor. Once you are logged in, go to Setup, and choose Setup Marking Column Access Rights for Faculty. Next, under View and Edit next to the interim marking columns, change Yes to No.
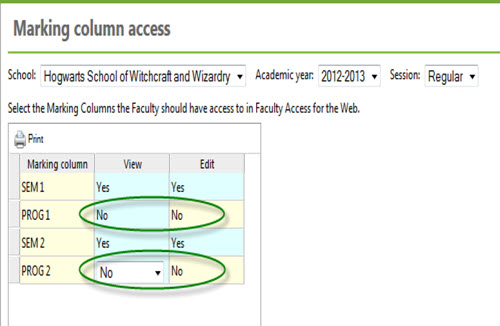
The teachers should continue to enter grades as the normally do. The most integral part of this process is posting from FAWeb to EE. When it is time for the progress report to be sent out, teachers will need to mark their Semester 1 or Semester 2 grades as Ready (this can be done globally using the Update FAWeb Statuses Wizard)
Once these are marked as Ready, go to Administration, Post from FAWeb, and fill out the parameter as you typically do—School, Academic Year, Session, etc. Where it says Marking Columns to Post, in the ‘From the Web’ section, choose the Sem 1 or Sem 2 marking column and in the ‘To Registrar’s Office’ section, choose your interim marking column. (Not entirely familiar with the posting process? Here is a helpful reference.)
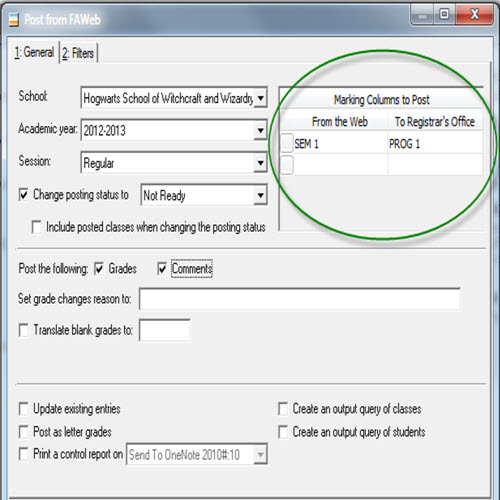
Always remember to check the Preprocessing Report to ensure that everything looks the way you expect it to look and then proceed to post. You can now view these grades in The Education Edge and print them on Progress Reports!
In our next blog post, find out how to modify which marking column(s) display on your report card!
News
Blackbaud K-12 Solutions™ Blog
10/22/2014 6:30am EDT

Leave a Comment