User Licenses-How They Are Shared Between Education Edge and Financial Edge
Published
Just a few weeks ago, people around the country piled in their cars and bombarded stores for the best Black Friday deals they could find. Drivers circled around the lots until they finally spotted another shopper pulling out of a spot. The lots were so full that a driver could not find a spot until another driver was leaving. User licenses in The Financial Edge, The Education Edge and Blackbaud Student Information System are very similar to parking on Black Friday; you can’t park somewhere unless there is an available spot to park.
When only using one of our products, user licenses are simple. If you have 5 user licenses for EE, BBSIS, or FE, and a sixth user tries to log in, they will not be able to access the database. Although user licenses are simple when we have only one of these software products, they get a little more complicated when using FE with EE or BBSIS.
How are user licenses shared between FE and EE or BBSIS?
When a user logs into either The Education Edge or The Financial Edge, they will take up a user license for each product that they have access to. To keep it simple for now, if the same user has access to Registrar’s Office and Student Billing, they will take up 1 EE user license and 1 FE user license. By default, the same is true for a supervisor, as they will have access to all modules. Because they can access both The Education Edge and The Financial Edge, a supervisor login will always take up 1 EE license as well as 1 FE license.
For example, if we have 3 EE licenses and 3 FE licenses, and have2 Registrar’s Office users logged in and 3 Student Billing users logged in, and a supervisor attempts to log in, they will receive the error message saying they have exceed the maximum number of users. As a supervisor they will take up 1 EE license, which is still available as we only have 2 users logged in currently. The reason they will receive this error, is because they also take up 1 FE license. Because we are currently using 3 FE license (through our SB users), there is not an available license in FE for this Supervisor. This means our supervisor will not be allowed to log in.
Why can’t they get still get in and only access the EE module? If we go back to our parking lot example, a supervisor(or user who has access to both modules) is like a truck that needs two spaces, without that second space open, they will not fit in at all.
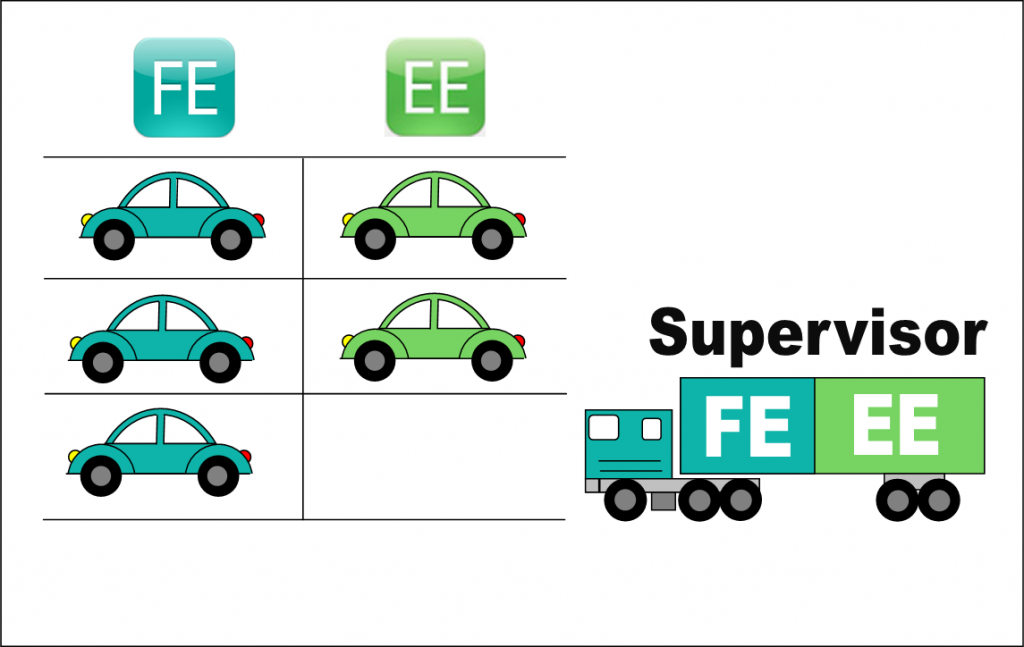
How do I know if a User is taking up a license for The Education Edge or The Financial Edge?
Each user is assigned to a User group or groups in The Education Edge or The Financial Edge. The user groups will determine what licenses each user will take up.
These user groups can be created or edited in Administration>Set up System Security. These settings can be intmidating at first, however, with the pictures below, you will be able to quickly identify what licenses each group takes up.
The main category of System Components will show you the obvious EE vs FE categories. Items checked off here will show us the more obvious changes that will need to be made. Any time Admissions Office or Registrar’s Office are checked off, the users in this group will use up an EE license. Anytime a group has the items highlighted in light blue checked off, the users in this group will take up an FE license.
For Shared Components and Shared Configuration Information, we will have to dig deeper as there are sub-privileges that can be either EE or FE.
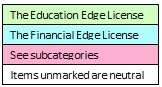
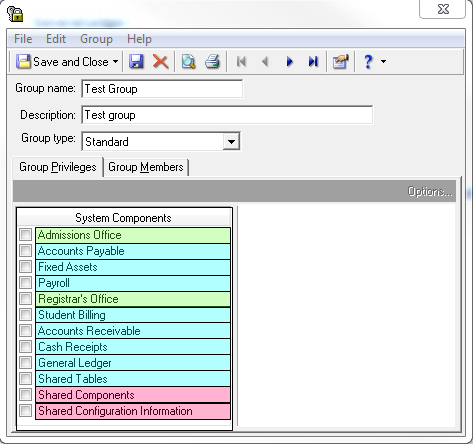
Shared Components
In the Shared Components sub-privileges, there are two items that will take up an FE license and one that will take up an EE license. All other items here will have no effect on user licenses.

Shared Configuration
Under Shared Configuration Information, there is only one item that will affect licenses. Giving a group rights to access Interfunds will cause all users in this group to take up an FE license.
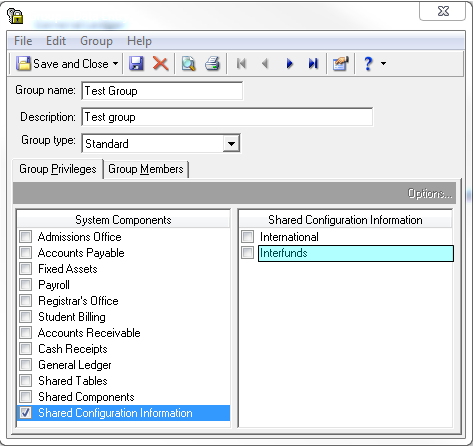
How can I check how man user licenses I should have?
For non-hosted clients:
For hosted clients:
Contact Support and let them know that you would like them to run the Product Details Report.
Sample File:
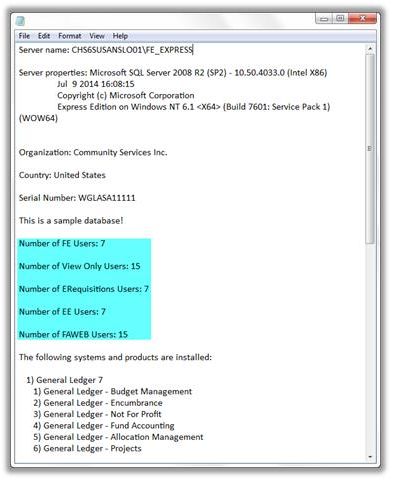
Tips for Creating Efficient User Groups
When creating User Groups, we will want to use a few tricks that can help make sure that we utilize our licenses well. Here are a few helpful tips when creating groups.
Examples: Admissions Office User Group: EE License Only.
Student Billing and Registrar User Group: EE and FE License
Helpful Knowledgebase Articles
http://www.blackbaud.com/kb/index?page=content&id=BB203228
In our next blog post, learn more on how to reset or update FAWeb passwords!
When only using one of our products, user licenses are simple. If you have 5 user licenses for EE, BBSIS, or FE, and a sixth user tries to log in, they will not be able to access the database. Although user licenses are simple when we have only one of these software products, they get a little more complicated when using FE with EE or BBSIS.
How are user licenses shared between FE and EE or BBSIS?
When a user logs into either The Education Edge or The Financial Edge, they will take up a user license for each product that they have access to. To keep it simple for now, if the same user has access to Registrar’s Office and Student Billing, they will take up 1 EE user license and 1 FE user license. By default, the same is true for a supervisor, as they will have access to all modules. Because they can access both The Education Edge and The Financial Edge, a supervisor login will always take up 1 EE license as well as 1 FE license.
For example, if we have 3 EE licenses and 3 FE licenses, and have2 Registrar’s Office users logged in and 3 Student Billing users logged in, and a supervisor attempts to log in, they will receive the error message saying they have exceed the maximum number of users. As a supervisor they will take up 1 EE license, which is still available as we only have 2 users logged in currently. The reason they will receive this error, is because they also take up 1 FE license. Because we are currently using 3 FE license (through our SB users), there is not an available license in FE for this Supervisor. This means our supervisor will not be allowed to log in.
Why can’t they get still get in and only access the EE module? If we go back to our parking lot example, a supervisor(or user who has access to both modules) is like a truck that needs two spaces, without that second space open, they will not fit in at all.
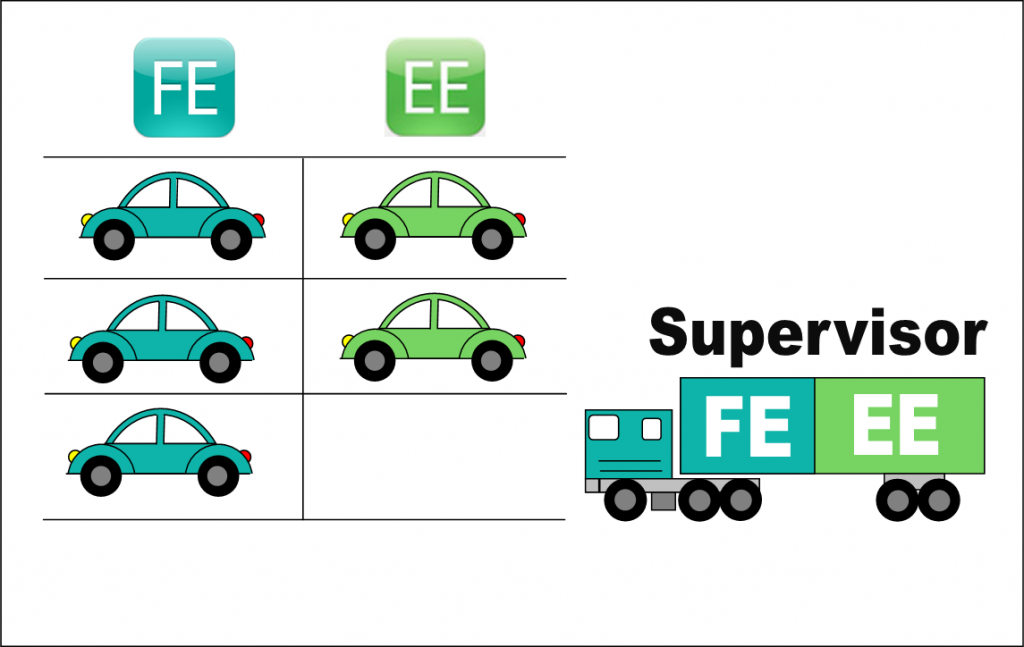
How do I know if a User is taking up a license for The Education Edge or The Financial Edge?
Each user is assigned to a User group or groups in The Education Edge or The Financial Edge. The user groups will determine what licenses each user will take up.
These user groups can be created or edited in Administration>Set up System Security. These settings can be intmidating at first, however, with the pictures below, you will be able to quickly identify what licenses each group takes up.
The main category of System Components will show you the obvious EE vs FE categories. Items checked off here will show us the more obvious changes that will need to be made. Any time Admissions Office or Registrar’s Office are checked off, the users in this group will use up an EE license. Anytime a group has the items highlighted in light blue checked off, the users in this group will take up an FE license.
For Shared Components and Shared Configuration Information, we will have to dig deeper as there are sub-privileges that can be either EE or FE.
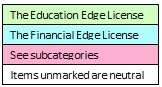
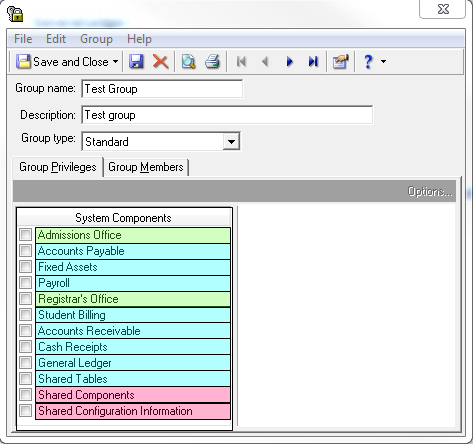
Shared Components
In the Shared Components sub-privileges, there are two items that will take up an FE license and one that will take up an EE license. All other items here will have no effect on user licenses.

Shared Configuration
Under Shared Configuration Information, there is only one item that will affect licenses. Giving a group rights to access Interfunds will cause all users in this group to take up an FE license.
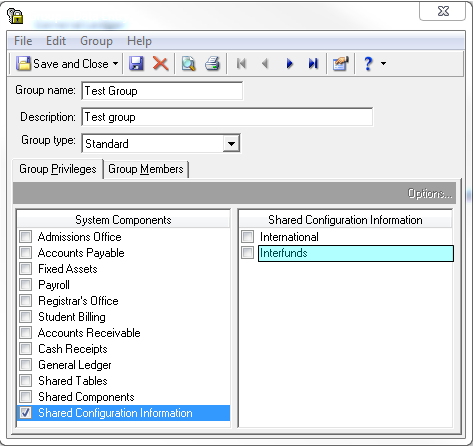
How can I check how man user licenses I should have?
For non-hosted clients:
- Go to Plug-Ins (on the navigation bar)
- Select Miscellaneous
- Select Product Details
- Click Create and a Notepad text file appears listing the installed modules and optional add-ons
For hosted clients:
Contact Support and let them know that you would like them to run the Product Details Report.
Sample File:
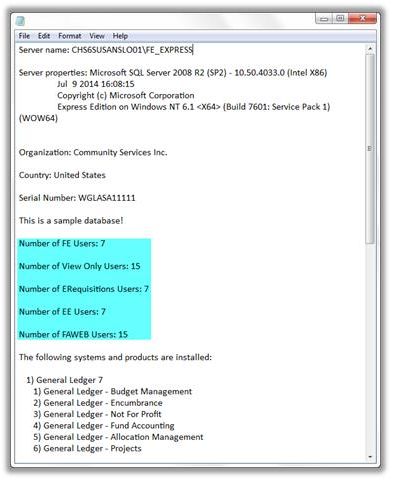
Tips for Creating Efficient User Groups
When creating User Groups, we will want to use a few tricks that can help make sure that we utilize our licenses well. Here are a few helpful tips when creating groups.
- In the User Group Description, include what licenses this group should take up.
Examples: Admissions Office User Group: EE License Only.
Student Billing and Registrar User Group: EE and FE License
- Limit the rights to editing User Groups to certain individuals. This will help make sure that the changes we make do not get edited inappropriately.
- Only give users supervisor access when necessary.
- If licenses are very limited, consider giving users two logins, one for EE and one for FE. This is especially helpful if the users do need access to one of the modules very often.
- When changes are made to user groups, users must sign out and sign back in for the changes to take effect.
Helpful Knowledgebase Articles
- How are user licenses shared between The Financial Edge and The Education Edge or BBSIS? http://www.blackbaud.com/kb/index?page=content&id=BB133911
- How to tell what products or optional modules are enable and how many user licenses are available?
http://www.blackbaud.com/kb/index?page=content&id=BB203228
In our next blog post, learn more on how to reset or update FAWeb passwords!
News
Blackbaud K-12 Solutions™ Blog
01/07/2015 6:30am EST

Leave a Comment