Troubleshooting GPA Calculations
Published
Troubleshooting GPA Calculations
Tossing and turning losing sleep due to GPA calculation nightmares? Not sure why GPA calculations aren’t coming out correctly? No need to hide under the covers, this blog can help bash those nightmares away!
GPA nightmare scenario 1: Hand calculation doesn’t match Registrar’s Office calculation
Is the Registrar’s Office calculation not matching what you have calculated manually? Check out how your manual calculation compares to the GPA calculation set up in Registrar’s office. If the two calculations don’t match then it would be difficult to get the same exact matching values!
Go to Configuration--->Registrar’s Office--->GPA Calculations and open the appropriate GPA calculation to check the formula by viewing the Calculate using, Sum of and Divide by fields.
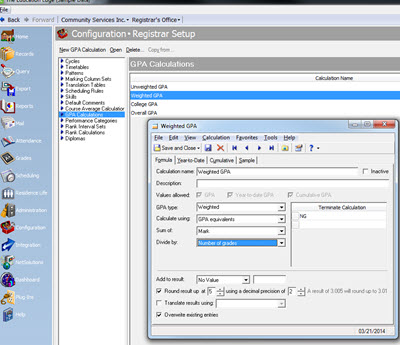
Checking the Sample tab shows how the GPA calculation will calculate for certain marking columns based on the setup on the formula tab.
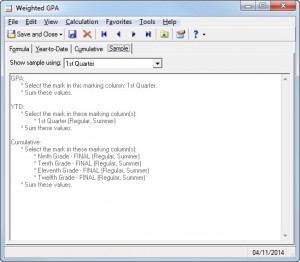
GPA Calculation nightmare scenario 2: Exceptions in the Calculation report
When preprocessing the GPA calculation report there can be exceptions listed that can help pinpoint why they may not be calculating correctly.
One of the most common exceptions seen is: No valid grades found
This exception can mean that the student does not have grades listed in the marking column that is chosen for the GPA Calculation, GPA types are not defined on the course records, or the grades are not marked to be included in the GPA calculation on the translation table.
I. To check the student’s grades go to Grades--->Enter Grades by student and look up the student to make sure that grades are entered into the marking column being calculated.
II. To make sure the GPA types are defined on the course records go to Records--->Courses--->Grading tab--->Academic year Grading Information
Make sure the correct types are listed under ‘Include this course in the following GPAs.’
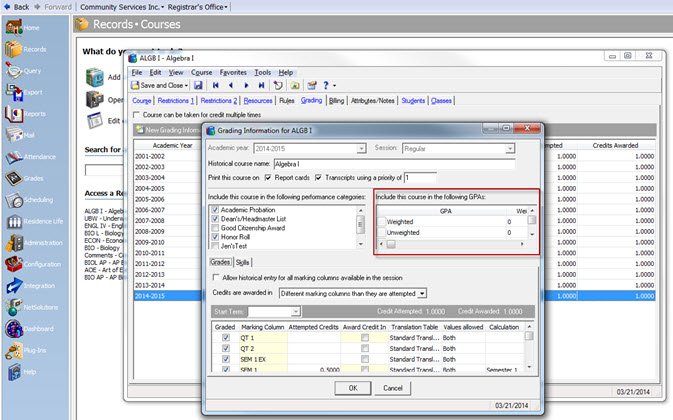
III. To check translation table(s) to make sure all applicable grades are included in GPA Calculations go to Configuration--->Registrar Setup--->Translation table--->Open table and Select GPA View from the menu bar and make sure all applicable grades are marked to be included in GPA Calcs column.

Another common exception seen in the report: Cannot translate grade [grade] using [translation table]
This could mean that the grade is not included on every translation table associated with the included course records when running the GPA calculation. Go to Configuration--->Registrar Setup--->Translation table and open the translation table that is associated with course records for the year. Here we would want to check that the grade value is entered in the Grade View and GPA View.
GPA Calculation nightmare scenario 3: GPA values are either too high or too low
A great feature included in the GPA calculation parameters is the ability to show calculations for each student when running the report. This will output the calculation for every student which steps out every course, marking column, grade, weight, factor and credit that is included in the calculation.
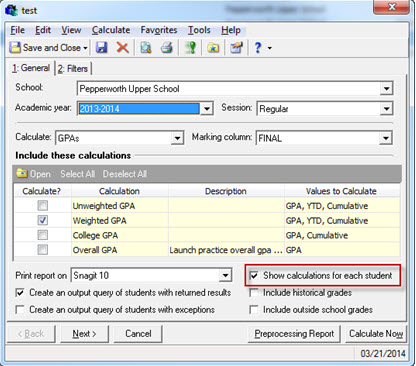
This can help provide clues on what could be causing the student’s GPA value to look incorrect.
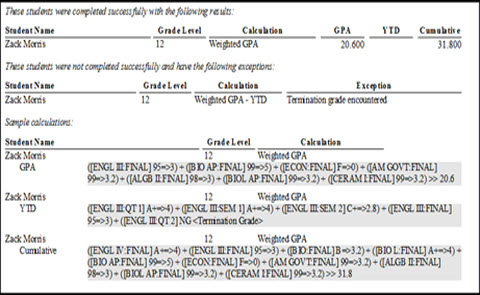
For example, if we see in the calculation all students are missing a specific course, this could mean that the course record is missing the GPA type in the Grading tab for the academic year.
We could also see the calculation taking some grades and multiplying them by zero, this could be due to the calculation being set up to multiple the grades by weight specified on the course and the course has a weight of ‘0’ for the specific GPA type defined on the Grading tab.
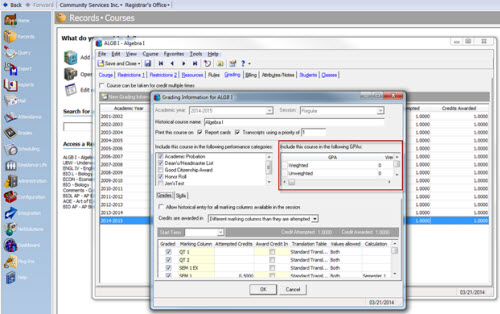
For more help on troubleshooting GPA calculations check out this Knowledgebase: BB302546
Have some tips of your own? Share them in the comments below!
News
Blackbaud K-12 Solutions™ Blog
04/08/2015 6:30am EDT

Leave a Comment