What Does The Mark For Reenrollment Wizard Do?
Published
The Mark for Reenrollment Wizard is a very useful wizard that is used to create progression entries for the next Academic Year for student records. It can be filtered to create progression entries for one student, specific groups of students, specific grade levels, or all students in your school. Students need to have progression entries for the next year before you can begin scheduling students for that year.
At Training Central, we provide a free Video Tutorial called “Marking Students for Reenrollment in Registrar’s Office” that would also be very helpful for understanding how to run this Wizard. This video can be found at: https://blackbaud.csod.com/LMS/LoDetails/DetailsLo.aspx?loId=c5820779-dd43-429a-8221-089d99450d18#t=1.
Another wonderful resource for understanding how to run the Mark for Reenrollment Wizard is the Knowledgebase article called “How to run the Mark for Reenrollment wizard in The Education Edge (Includes demo)”. This solution walks through the steps of what to select on each tab and also includes a video demo for each tab.
In addition to creating new Student Progression Entries, you can also use the Mark for Reenrollment wizard to complete the following tasks when creating the progression entries:
Using the Mark for Reenrollment Wizard:
As mentioned above, the Mark for Reenrollment Wizard creates progression entries so that you can begin scheduling and entering information for the upcoming academic year. Without a progression entry, scheduling information cannot be entered for the student for that particular year. To be able to run this Wizard to create the new progression entry, you will need to go to Administration> Status Wizards, and select Mark for Reenrollment Wizard. You can either create a new Mark for Reenrollment parameter or use an existing one.
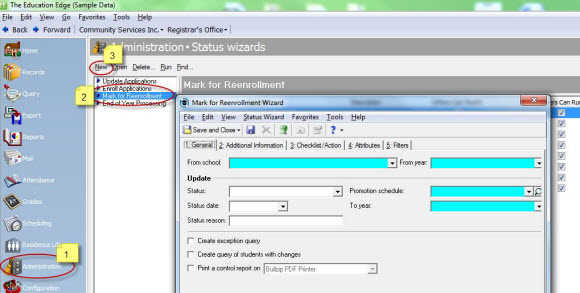
General tab:
On the General tab of the Mark for Reenrollment parameter, select the appropriate school, “from” year, promotion schedule, and “to” year. For example, if you want to promote students for 2014-2015 to 2015-2016, 2014-2015 is the “From year” and 2015-2016 is the “To year.” Depending on what school you are marking for reenrollment, you will select the appropriate promotion schedule. You can also chose to update the students’ current status, status date, and status reason on the General tab if desired.
Marking the checkboxes to create an exception query or create a query of students with changes will create static student queries of the records that either had exceptions or those that were updated. It may be a good idea to create these queries if you are unfamiliar with the process so you could go back and open the exact records that were either changed or who had exceptions.
Additional Information tab:
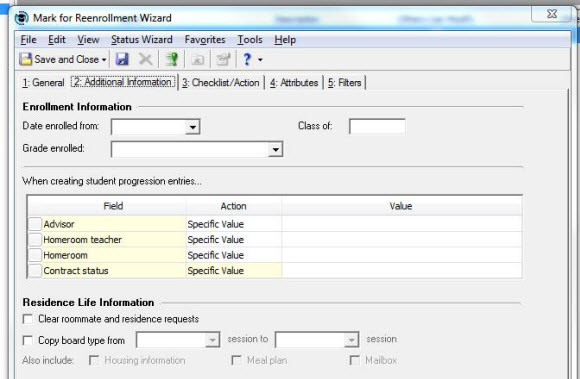
On the Additional Information tab, you can choose to update even more optional information on your student records. The Enrollment Information section updates the fields on the Enrollment tab of the Student records. If you leave these fields blank in your Mark for Reenrollment Parameter, no changes will be made to the student records’ Enrollment tabs, and the information originally entered will remain intact.
The Additional Information tab also provides the option to add Advisor, Homeroom teacher, Homeroom and Contract status to the newly created progression entry for each student record. For example, if you enter the Advisor, Jane Smith, in the Wizard parameter, it will add that advisor to every student’s new progression entry. If you would like to leave these blank in the Wizard parameter, they can always be updated on the student records at a later time.
Checklist/Action tab:
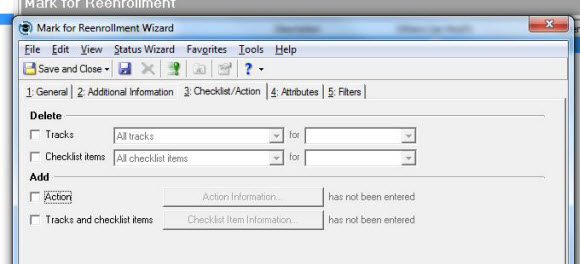
It is possible to use the Checklist/Action tab of the Mark for Reenrollment Wizard to delete specific tracks or checklist items for a particular year. You may want to use this feature if you would like to clear the Checklist tab of the Applicant records for a particular year.
You can also use this tab to Add Actions or Tracks and checklist items to the Applicant view of the record.
Attributes tab:
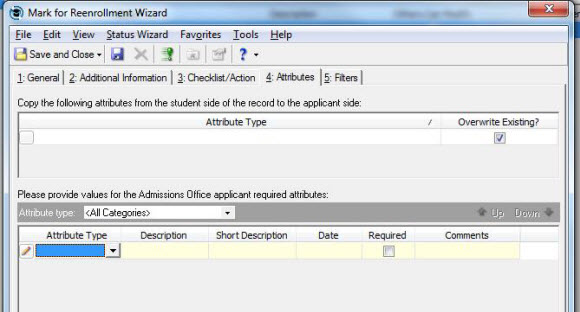
The attributes added to an applicant view of a record are not automatically added to the student view of the record or vice versa. Admissions Office attributes and Registrar’s Office attributes must be added to the records separately, unless you copy them from the student view to the applicant view of the record using the Mark for Reenrollment Wizard. (You can also copy from the applicant view to the student view of the record using the Enroll Applications Wizard. ) To do this, you would need to enter the Attributes in both modules exactly the same in Configuration, Attributes. Please note the checkbox to overwrite the existing attribute type on the Applicant view. For example, if you are copying an attribute type called “Favorite Color” from the Student view to the Applicant view using the Wizard, any value entered for that attribute on the student side will be copied and overwrite the favorite color selected on the Applicant view if it already exists. If the attribute does not already exist on the Applicant view, it will just be added because you marked to copy this particular attribute type.
You can also add new attributes to the Applicant view of the record when you run the Mark for Reenrollment Wizard. These new attribute types being added to the applicant view would just need to be attribute types that already exist in Configuration, Attributes in the Admissions Office module.
Note that you can only copy attributes or add new attributes to the applicant views of the records if the progression entry for the new year does not already exist. For example, if you have already created Progression entries for the 2015-2016 year for students, you cannot run the Wizard for 2015-2016 progression entries again just to add or copy attributes.
Filters tab:
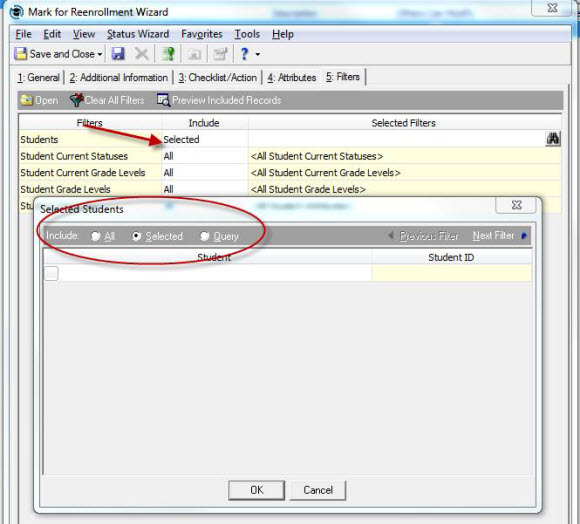
You can filter the Mark for Reenrollment Wizard on certain students by either selecting the specific students, students with a specific current status, in a particular current grade level, or by filtering on students with a certain student attribute. If you choose the dropdown “Selected” on the Filters tab, you can then either filter on specific selected student, or choose a Student Query of specific student records.
It is also possible to run the Wizard directly from a student’s record by clicking Student on the record’s menu bar, and selecting Mark for Reenrollment. When you choose to run the Mark for Reenrollment Wizard directly from the student record, the Filters tab is grayed out because it is already filtered only on that particular student. (Please see below.)
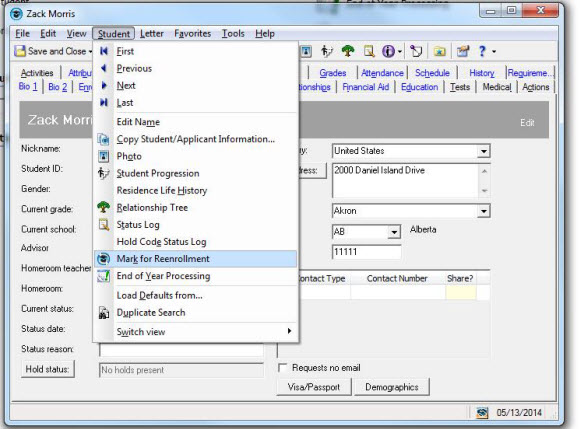
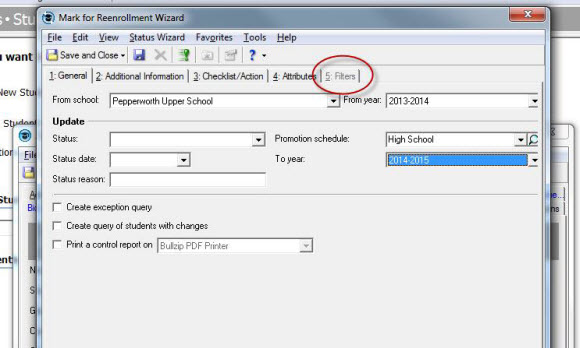
It is always wise to run the Preprocessing Report before actually clicking “Run Now” when running the Mark for Reenrollment Wizard to be able to preview any changes that may be made to ensure you are updating the information you actually want to update. However, if you decide you want to change the new progression entries at a later date, you can do so from the record.
Happy Reenrolling!
At Training Central, we provide a free Video Tutorial called “Marking Students for Reenrollment in Registrar’s Office” that would also be very helpful for understanding how to run this Wizard. This video can be found at: https://blackbaud.csod.com/LMS/LoDetails/DetailsLo.aspx?loId=c5820779-dd43-429a-8221-089d99450d18#t=1.
Another wonderful resource for understanding how to run the Mark for Reenrollment Wizard is the Knowledgebase article called “How to run the Mark for Reenrollment wizard in The Education Edge (Includes demo)”. This solution walks through the steps of what to select on each tab and also includes a video demo for each tab.
In addition to creating new Student Progression Entries, you can also use the Mark for Reenrollment wizard to complete the following tasks when creating the progression entries:
- Update status information
- Re enroll students
- Delete tracks
- Delete checklist items
- Add tracks
- Add checklist items
- Add an action
- Copy attributes from the student view of the record to the applicant view of the record, enter values for required applicant attributes, and add additional applicant attributes
- Create the applicant side of the student record in situations where Registrar's Office is not installed, and the student record was initially created within Student Billing rather than Admissions Office
Using the Mark for Reenrollment Wizard:
As mentioned above, the Mark for Reenrollment Wizard creates progression entries so that you can begin scheduling and entering information for the upcoming academic year. Without a progression entry, scheduling information cannot be entered for the student for that particular year. To be able to run this Wizard to create the new progression entry, you will need to go to Administration> Status Wizards, and select Mark for Reenrollment Wizard. You can either create a new Mark for Reenrollment parameter or use an existing one.
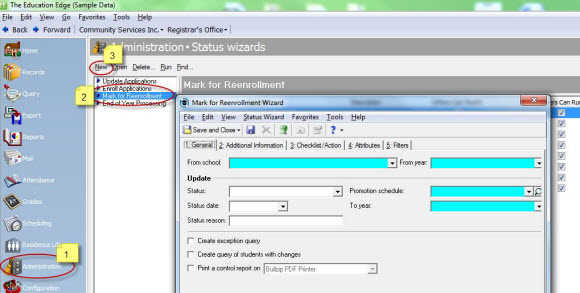
General tab:
On the General tab of the Mark for Reenrollment parameter, select the appropriate school, “from” year, promotion schedule, and “to” year. For example, if you want to promote students for 2014-2015 to 2015-2016, 2014-2015 is the “From year” and 2015-2016 is the “To year.” Depending on what school you are marking for reenrollment, you will select the appropriate promotion schedule. You can also chose to update the students’ current status, status date, and status reason on the General tab if desired.
Marking the checkboxes to create an exception query or create a query of students with changes will create static student queries of the records that either had exceptions or those that were updated. It may be a good idea to create these queries if you are unfamiliar with the process so you could go back and open the exact records that were either changed or who had exceptions.
Additional Information tab:
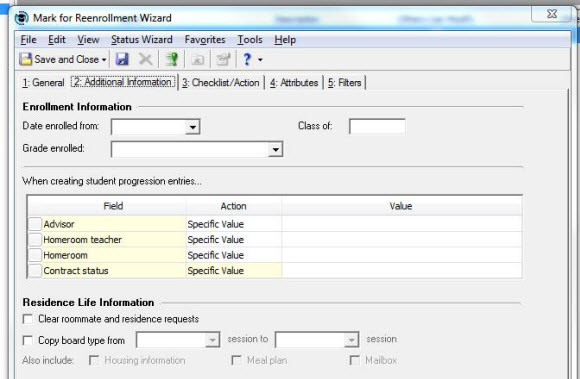
On the Additional Information tab, you can choose to update even more optional information on your student records. The Enrollment Information section updates the fields on the Enrollment tab of the Student records. If you leave these fields blank in your Mark for Reenrollment Parameter, no changes will be made to the student records’ Enrollment tabs, and the information originally entered will remain intact.
The Additional Information tab also provides the option to add Advisor, Homeroom teacher, Homeroom and Contract status to the newly created progression entry for each student record. For example, if you enter the Advisor, Jane Smith, in the Wizard parameter, it will add that advisor to every student’s new progression entry. If you would like to leave these blank in the Wizard parameter, they can always be updated on the student records at a later time.
Checklist/Action tab:
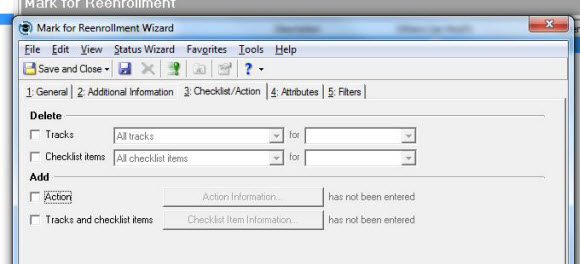
It is possible to use the Checklist/Action tab of the Mark for Reenrollment Wizard to delete specific tracks or checklist items for a particular year. You may want to use this feature if you would like to clear the Checklist tab of the Applicant records for a particular year.
You can also use this tab to Add Actions or Tracks and checklist items to the Applicant view of the record.
Attributes tab:
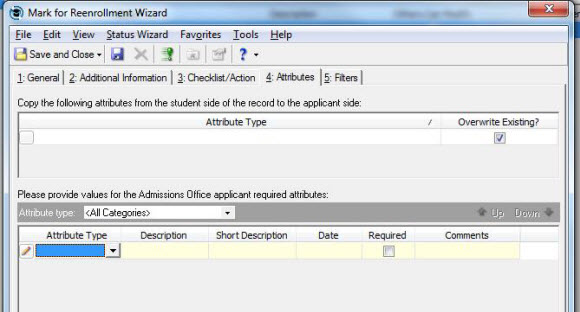
The attributes added to an applicant view of a record are not automatically added to the student view of the record or vice versa. Admissions Office attributes and Registrar’s Office attributes must be added to the records separately, unless you copy them from the student view to the applicant view of the record using the Mark for Reenrollment Wizard. (You can also copy from the applicant view to the student view of the record using the Enroll Applications Wizard. ) To do this, you would need to enter the Attributes in both modules exactly the same in Configuration, Attributes. Please note the checkbox to overwrite the existing attribute type on the Applicant view. For example, if you are copying an attribute type called “Favorite Color” from the Student view to the Applicant view using the Wizard, any value entered for that attribute on the student side will be copied and overwrite the favorite color selected on the Applicant view if it already exists. If the attribute does not already exist on the Applicant view, it will just be added because you marked to copy this particular attribute type.
You can also add new attributes to the Applicant view of the record when you run the Mark for Reenrollment Wizard. These new attribute types being added to the applicant view would just need to be attribute types that already exist in Configuration, Attributes in the Admissions Office module.
Note that you can only copy attributes or add new attributes to the applicant views of the records if the progression entry for the new year does not already exist. For example, if you have already created Progression entries for the 2015-2016 year for students, you cannot run the Wizard for 2015-2016 progression entries again just to add or copy attributes.
Filters tab:
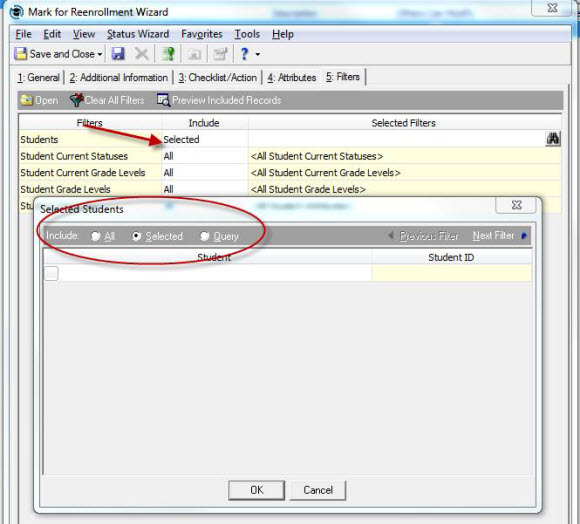
You can filter the Mark for Reenrollment Wizard on certain students by either selecting the specific students, students with a specific current status, in a particular current grade level, or by filtering on students with a certain student attribute. If you choose the dropdown “Selected” on the Filters tab, you can then either filter on specific selected student, or choose a Student Query of specific student records.
It is also possible to run the Wizard directly from a student’s record by clicking Student on the record’s menu bar, and selecting Mark for Reenrollment. When you choose to run the Mark for Reenrollment Wizard directly from the student record, the Filters tab is grayed out because it is already filtered only on that particular student. (Please see below.)
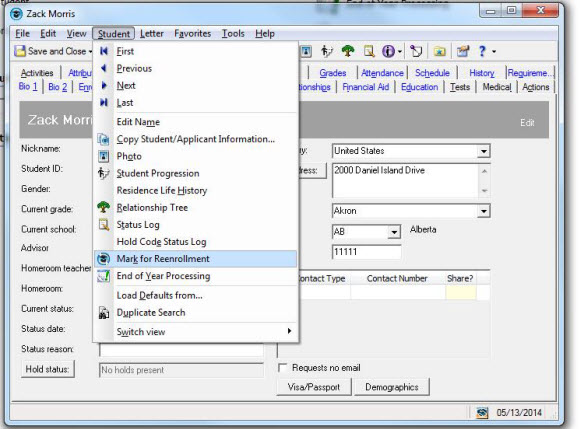
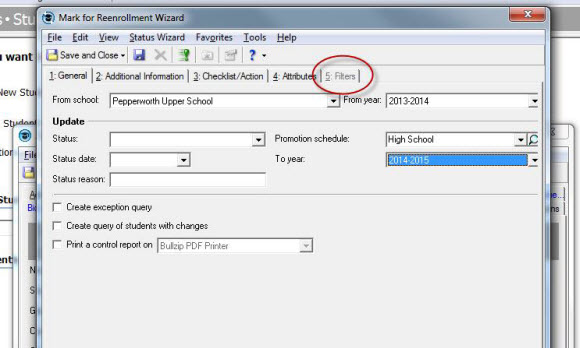
It is always wise to run the Preprocessing Report before actually clicking “Run Now” when running the Mark for Reenrollment Wizard to be able to preview any changes that may be made to ensure you are updating the information you actually want to update. However, if you decide you want to change the new progression entries at a later date, you can do so from the record.
Happy Reenrolling!
LOOKING FOR TRAINING ON SCHEDULING?
1. Visit Training Central.
2. Search with the keyword Scheduling.
3. In the results list, select the self-paced online class (aka video), curriculum (aka training path), or instructor-led online event that meets your need.
All videos and training paths about Scheduling are free with any type of Learn subscription.
Have a Learn More or Learn Everything subscription? All virtual instructor-led classes about Scheduling are free, too.
News
Blackbaud K-12 Solutions™ Blog
03/25/2015 6:30am EDT

Leave a Comment