Goodbye Manage Enrollment, Hello Edit Student Enrollment
Published
We have a gentle reminder here for schools that use the older Manage enrollment page. We'll be turning this off at the end of October, replacing it with an all new section. Come have a look at the new normal.
This week we want to give everyone a gentle reminder: We will be turning off access to the old Manage enrollment page at the end of October. If you have not already, make sure to check out the full range of features available via Edit student enrollment. If you are a schedule manager and you haven’t made the switch already, this will be your new home for adjusting student schedules.
The Edit student enrollment page has been available for a while now, and we’ve had the chance to listen to your feedback and make some tweaks (please let us know in the comments if you have more feedback, though!). As a reminder, administrators can edit student enrollment by going to Scheduling, selecting Requests and schedules, and then opening the Student enrollment tab. Select the pencil icon next to any student name to edit that student’s enrollment.
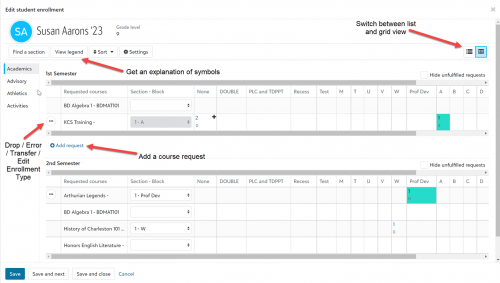
The Edit student enrollment modal displays all of the requests a student has made, what class/section fulfills each request, and all other possibilities that could fulfill the request. A schedule manager can enroll a student in a class, add a request, view section information, find sections to fill empty times in the student’s schedule, and drop and transfer student enrollment in a course.
If a student already has requests or enrollments in the system, you will see them laid out in a grid according to scheduling blocks. Select the context menu (…) beside a course to see a list of actions you can take. Depending on the student’s enrollment status, you may see the options Drop, Error, Transfer, or Edit Enrollment Type.
A green filled-in block means that a student is enrolled in a course during that block. A list of other symbols and their meanings is always available if you select View legend near the top of the screen.

To add a course request to a student’s schedule, select + Add request. A search bar will appear. Search for the course name and select it. If sections have been created for that course, you can choose them from the dropdown menu that appears in the second column, Section - Block. For example, if English I Honors has Section 1 scheduled during C block and Section 2 scheduled during E block, you will see the options “1 - C” and “2 - E.” Select an option from the Section - Block column to enroll the student in that section.
Another way to find open sections for a student is to select Find a section near the top left of the page. Use the filters to find a course and section, select the check mark box beside it, and then select Enroll.
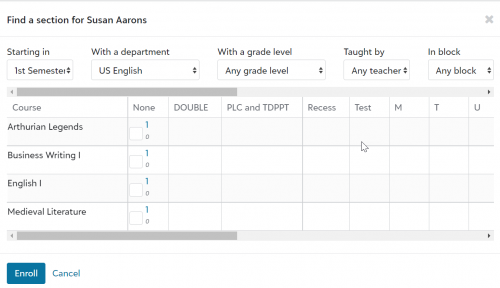
That's all for this week, but for more information, please see the help topic Edit student enrollment. Other relevant help can be found under the Schedule Management heading. Thanks for stopping by and see you all next week!
The Edit student enrollment page has been available for a while now, and we’ve had the chance to listen to your feedback and make some tweaks (please let us know in the comments if you have more feedback, though!). As a reminder, administrators can edit student enrollment by going to Scheduling, selecting Requests and schedules, and then opening the Student enrollment tab. Select the pencil icon next to any student name to edit that student’s enrollment.
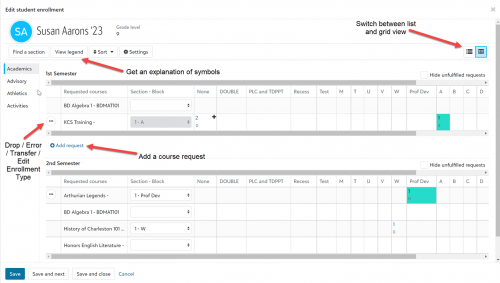
The Edit student enrollment modal displays all of the requests a student has made, what class/section fulfills each request, and all other possibilities that could fulfill the request. A schedule manager can enroll a student in a class, add a request, view section information, find sections to fill empty times in the student’s schedule, and drop and transfer student enrollment in a course.
If a student already has requests or enrollments in the system, you will see them laid out in a grid according to scheduling blocks. Select the context menu (…) beside a course to see a list of actions you can take. Depending on the student’s enrollment status, you may see the options Drop, Error, Transfer, or Edit Enrollment Type.
A green filled-in block means that a student is enrolled in a course during that block. A list of other symbols and their meanings is always available if you select View legend near the top of the screen.

To add a course request to a student’s schedule, select + Add request. A search bar will appear. Search for the course name and select it. If sections have been created for that course, you can choose them from the dropdown menu that appears in the second column, Section - Block. For example, if English I Honors has Section 1 scheduled during C block and Section 2 scheduled during E block, you will see the options “1 - C” and “2 - E.” Select an option from the Section - Block column to enroll the student in that section.
Another way to find open sections for a student is to select Find a section near the top left of the page. Use the filters to find a course and section, select the check mark box beside it, and then select Enroll.
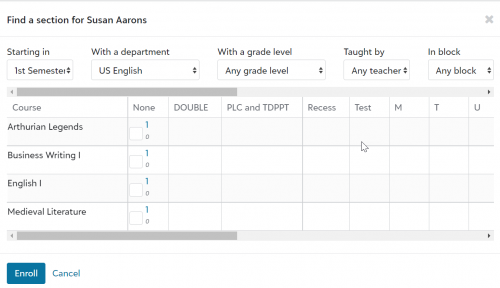
That's all for this week, but for more information, please see the help topic Edit student enrollment. Other relevant help can be found under the Schedule Management heading. Thanks for stopping by and see you all next week!
News
Blackbaud K-12 Solutions™ Blog
10/12/2021 9:00am EDT


Leave a Comment
I have used Manage Enrollment at least half a dozen times just today! The problem with editing student enrollment seems to be you have to know what class you want for enrollment. Today, I went into Management Enrollment on a random student because I can see all the classes and the numbers in each in order to build a proposed schedule for a student transferring in later this week. Another example is a student who needed to drop an AP class – I could see all the options available without adding a request – we didn't know what the request was going to be yet! The manage enrollment feature has been one of the best features of the scheduling module. I can see who has an open period when and add in a study hall. Before allowing access to schedules in the summer I can scan quickly to see what classes may be too large and where I might be able to balance. There have been a number of changes this year and some of them seem to be change just for the sake of change (like moving the gradebook button) – I'm not yet convinced that these are positive changes.
I'd love to hear from anyone on the K12 product team regarding these questions about Edit Student Enrollment. We love the feature updates but it's really frustrating to feel like important functionality is lost. If we still need to back out to the academic group to Error a student out of a class, it defeats the purpose of using Edit Student Enrollment in many cases for us.
I agree that Manage Enrollment is still useful and better in many instances than Student Enrollment. I find it especially helpful when adding a lower school student schedule. The section identifier is the homeroom teacher's last name so we can search for all the group's courses by the teacher's name and easily add in classes. It's also helpful for quickly adding and removing study halls or other classes for our upper school.
I have to agree with @Joseph ONeill. Today alone, I used it a few dozen times. It is, by far, the quicker way to manage a student's courses especially, as mentioned above, a student is dropping from a higher level course to a lower level course or vice versa. It is the fastest way I know to see at a glance what is available to a student who needs to add a course for whatever reason. We don't always know what that course will be since we need to find a block where it will fit. Agree, agree, agree on all counts. Everything is at your fingertips in Manage Enrollment (Groups). As near as i can tell, Edit Student Enrollment will only display 25 courses at a time. I have to change departments, blocks, etc. in order to see more. Try doing this for a number of students when you are searching for a course to fill a need. Manage allows me to scroll up and down and side to side and see everything.
Currently, we cannot select Error for classes in the Edit Student Enrollment screen. We have to go to the student record, Groups tab, and select Manage. There, we can select Error. Will we lose this functionality, or will Edit Student Enrollment be updated to allow Error when grades or attendance may exist?