Build Your Budget To Suit Your Timeline
Published
Many of us will be closing Fiscal Years soon and that means that we will also need to create a Budget for the new year. You have the option of creating a Fiscal year budget so that you can create a budget for a single fiscal year or creating a Period Range budget to create a budget that spans multiple fiscal years.
Today, we are going to take a look at creating new Budgets with account and amount information and how to use both types of Budgets.
Let’s get to it!
To create a new Budget record, you would need to start by selecting a Scenario ID or creating a new Scenario ID in Configuration. This will help you track the record’s data per year or per type of budget. Once the Scenario ID has been created, you can click on New Budget from the Budget screen and select the Budget Type.
When selecting Fiscal Year for the Budget Type you will need to select the Start Fiscal Year option. The end Fiscal Year will automatically populate along with the Start and End period due to using strictly 12 periods for this type of budget. This will of course follow the Fiscal Year that was created in Configuration.
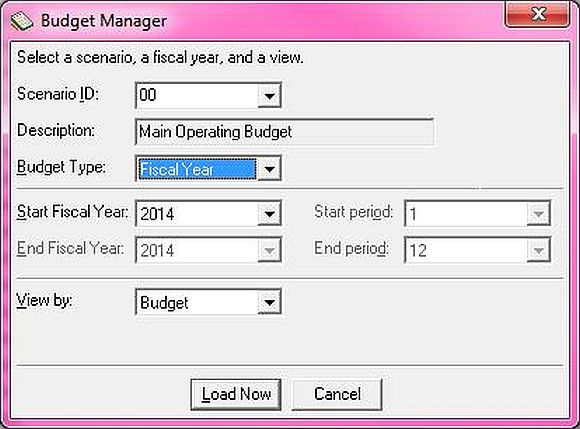
If the Budget Type selected is Period Range, then you would need to select Start and End Fiscal Year along with the Start and End period. This is beneficial when needing to cover 2 years at a time or when needing to budget over just couple of periods. Remember, if we are using this option for the Budget, you would want to make sure that you specify the periods when creating Financial Statements.
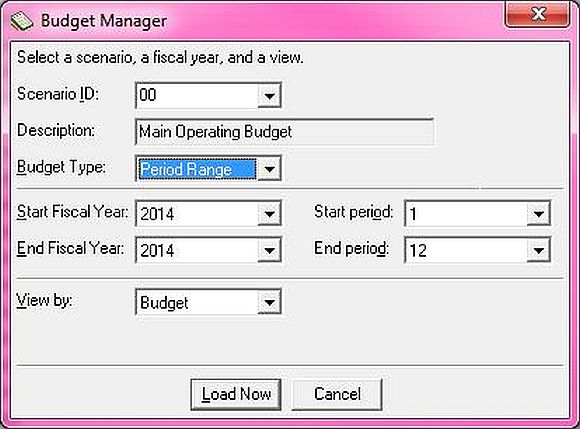
Once you have selected the Scenario ID, Budget Type, and Range, you will be able to click Load Now to start adding budget accounts and budget amounts.
For additional information on managing Account Budgets refer to the Records Guide for General Ledger. Interested in attending a three-hour instructor-led class on Budget Management in General Ledger? Search Training Central for keyword: budget to sign up
Additional Tip:
When adding a brand new budget, the default view will be Budget View. For adding a Project budget using the same Scenario, click View from the menu bar and select Project View. The same option is available for Grant and Accounts.
Enjoy!
Today, we are going to take a look at creating new Budgets with account and amount information and how to use both types of Budgets.
Let’s get to it!
To create a new Budget record, you would need to start by selecting a Scenario ID or creating a new Scenario ID in Configuration. This will help you track the record’s data per year or per type of budget. Once the Scenario ID has been created, you can click on New Budget from the Budget screen and select the Budget Type.
When selecting Fiscal Year for the Budget Type you will need to select the Start Fiscal Year option. The end Fiscal Year will automatically populate along with the Start and End period due to using strictly 12 periods for this type of budget. This will of course follow the Fiscal Year that was created in Configuration.
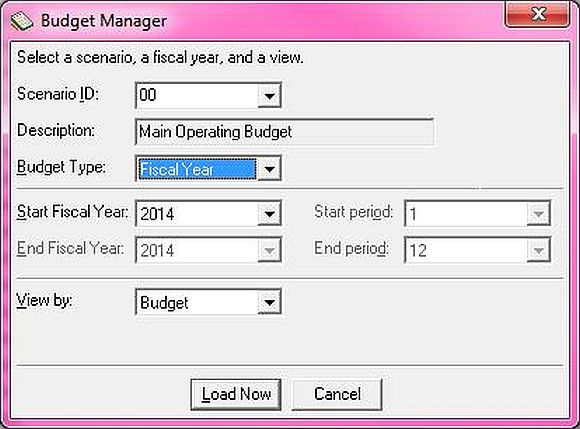
If the Budget Type selected is Period Range, then you would need to select Start and End Fiscal Year along with the Start and End period. This is beneficial when needing to cover 2 years at a time or when needing to budget over just couple of periods. Remember, if we are using this option for the Budget, you would want to make sure that you specify the periods when creating Financial Statements.
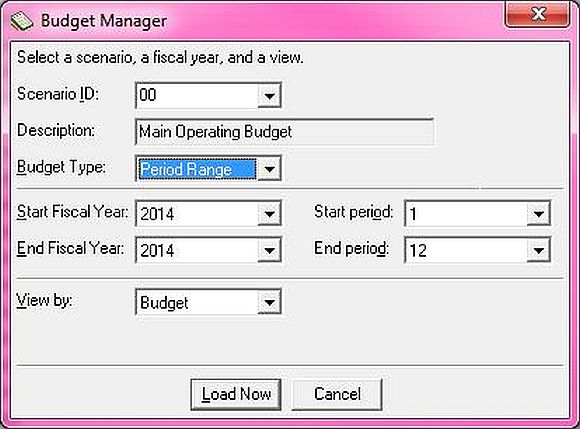
Once you have selected the Scenario ID, Budget Type, and Range, you will be able to click Load Now to start adding budget accounts and budget amounts.
For additional information on managing Account Budgets refer to the Records Guide for General Ledger. Interested in attending a three-hour instructor-led class on Budget Management in General Ledger? Search Training Central for keyword: budget to sign up
Additional Tip:
When adding a brand new budget, the default view will be Budget View. For adding a Project budget using the same Scenario, click View from the menu bar and select Project View. The same option is available for Grant and Accounts.
Enjoy!
News
ARCHIVED | Financial Edge® Tips and Tricks
07/02/2014 6:00am EDT

Leave a Comment