Bringing Budgets Into Income Statements (Video Included)
Published
Effectively reporting on your budgets is an important part of running your Financial Statements. It allows your organization to see where your actual amounts stand in comparison to your budgeted amounts. When running our Income Statements, we have the capability to add additional columns for our Budgets, Adjusted Budgets, Budget Adjustments and Variances. Below are the most commonly asked questions about adding budget columns to our reports:
Please be sure to check out our video demonstration below on adding columns to an Income Statement. It goes through the full process and touches on more available options.
- How do we add new columns? Once we have created an Income Statement, you will see there is a tab for columns. By default there will be 3 columns. The account number, account description and actual. In order to add the new column, we would click New Column. In the smaller window that opens, we name our new column and choose the type of amounts it will include from the column definition section.
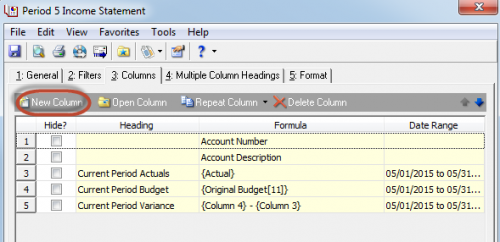
- Do I choose Adjusted Budget or Original Budget? An adjusted budget would be a budget that was finalized and after updated with new figures. If this scenario suits your situation, you choose {Adjusted Budget}. If no changes were made after finalizing the budget, your budget has not yet been finalized, or you want to report on budget figures before they had been adjusted you would select {Original Budget}.
- I know the type of Budget, but how do I choose which Budget Scenario I want to report on? When we double-click on Original Budget, or Adjusted Budget, another window will open with all of your Budget Scenario IDs. From here we would double-click on the budget scenario you want to include in your report.
- What else do I need to add on my new column? The date range tab of your column will automatically pull the date range that is on your Actual column. We can change this if needed by going to the date range tab. We want to be mindful of the date range we have entered here as it directly impacts which amounts are included in the reports. We may also apply additional filters depending on what you want your column to represent. The column looks at the column filters first, then additionally uses the filters you have set on your main report parameter.
Please be sure to check out our video demonstration below on adding columns to an Income Statement. It goes through the full process and touches on more available options.
News
ARCHIVED | Financial Edge® Tips and Tricks
05/26/2015 7:00am EDT

Leave a Comment