Budget Importing: The Basics
As the Fiscal year winds to a close, we need to look forward towards budgeting our new year. If you have the optional module, Budget Management, you have the capability to quickly import your budget into The Financial Edge with ease.
It is important to note that you should define budgets from the Project perspective first. Because when you create a Project Budget, the program automatically updates the account budget. The only time you need to create the budget from the account occurs when you have a figure to be budgeted to the account, but not distributed to a project. In an upcoming blog post, I will go into further detail about importing budgets with both project and account distribution.
We have sample import files available for your different budget types located in our General Ledger Importing Article. Our sample import files include the Budget Scenario Import ID in the first column of the import along with the other required fields. We recommend using this to identify to which Budget record you are importing, as it is a unique ID specific to that record. This can be found by creating the Budget record:
- In General Ledger, click Records, Budgets, New Budget
- Select the desired Scenario ID and Fiscal year, and click Load Now
- Select File, Save
- Select File, Properties to view the Import ID
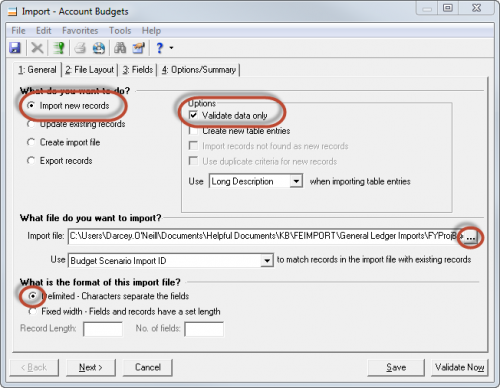
We recommend validating before importing to ensure that our file is correct, so we’ll want to mark the box to ‘Validate data only.’ To browse for your Import file, click the ellipse.
On the File Layout tab, leave the Field separator to Comma and the Text qualifier to Quotation if you’re using the format provided in our sample files. On the Fields tab, we will see the column headers from our CSV file in the ‘Field to Import’ column. We must ensure that each value in the ‘Import Field’ column is mapped to the appropriate field in the ‘Field to Import’ column. To map the fields, highlight the first row in the "Import these fields:" grid and double-click the matching field in “Available Fields". The available field will then be populated in the "Import Field" column.
Once all fields are mapped correctly click ‘Validate Now’. We will then see a screen that displays its processing that will show processed records and any exceptions. We can view the Exceptions by clicking ‘View Control Report’. The listed exceptions will advise which records must be changed and why this CSV would not import successfully.
The control report includes a column that points us towards the record number that will not import. We will need to look at the line in the CSV file that is the Record Number plus 1, because the system does not take into account the column headers. The screen shot below displays an excerpt from a Control Report which tells us these two accounts were each listed twice within our file. We would need to remove the duplicate entries in order to import successfully.
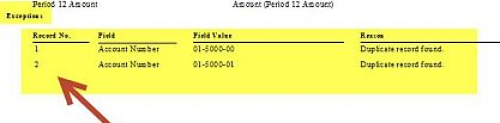
Once the CSV file has been updated with the appropriate changes and we have a successful validation, we may import our budget. When you are ready to import, unmark the box to ‘Validate data only’ on the General tab. This will change the button at the bottom right to now read ‘Import Now’. Click that button and you will see the same processing screen as when you validated, along with the option to view a control report. You can then go to General Ledger, Records, Budgets to open your Budget Scenario and view your data.
For more detailed step-by step instructions, please see the Knowledgebase solution: How to Import Budgets into The Financial Edge. We do recommend making a backup before performing any imports.

Leave a Comment