Measuring Student Progress through Academic Performance and Grade Analysis
Published
Each year schools like to see which students are excelling and/or struggling. Academic Performance allows schools to create and generate honor rolls while Grade Analysis allows schools to find students that are struggling.
A Grading Manager can set up honor rolls through onRecord > Settings > Grading > Academic Performance.
To set up a new Academic Performance, click on the Add button and the following screen will appear:
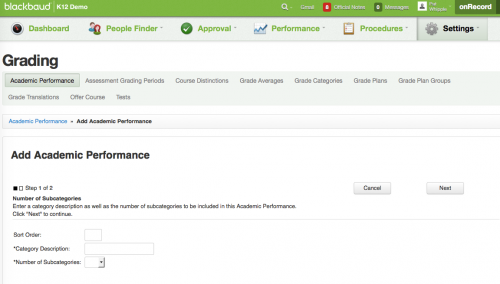
The Sort Order controls the order in which the academic performance appears in the list through onRecord > Settings > Grading > Academic Performance. If you have a group of academic performance such as Honors and High Honors, that you want to put under one category, you can make the Category Description: Honors and set the number of Subcategories to 2 (one for Honors and one for High Honors).
After you have filled out the fields, the next screen will allow you to add the Subcategory Description as well as abbreviations (Abbr.) and priority levels (Priority). The priority levels are used when generating academic performance. A subcategory with a priority level of 1 is generated before a subcategory with a priority level of 2.
Both the Category Description and the Subcategory Description will display on the report card and/or transcript, underneath the list of courses and grades. At this time the abbreviations do not display on a report card and/or a transcript. Academic Performance will only be displayed when a published version exists.
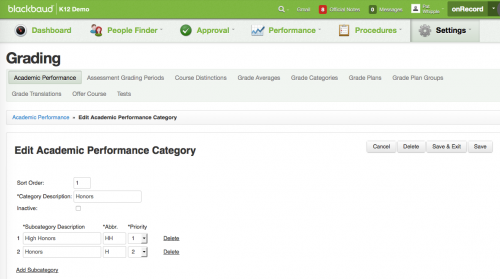
Now that you have added in the Subcategory Description, Abbr and Priority, you want to click on Save or Save & Exit. The next step is to edit across from each of the subcategories and set up how you want to generate the performance.

Once you click on the Edit link the following screen will appear:
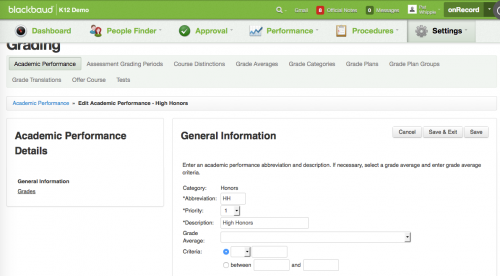
From this screen, you have the option to choose a Grade Average and select a criteria such as greater then 3.75 or a range such as greater then 3.50 but less than 3.75. Keep in mind the system will only work with one term's grades. If you have a grade average that contains more then one term's grades such as Semester 1 and Semester 2, the system will only look at either Semester 1 or Semester 2 grades but not both.
You can also choose to not use a grade average but instead just use grades or you can use both Grade Averages and Grades. If you want to use just grades, leave the grade average options blank on the left hand side under Academic Performance Details, click on Grades.
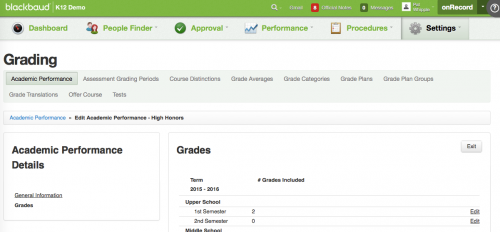
On the right hand side of the screen, you will see a list of school years with only the current year expanded. When each new school year begins, the school does need to select which grades should be used. Academic Performance can only be run for the current school year which is set by a user with the Platform Manager role through Core > School > Years and Terms.
When you click on Edit across from a term such as 1st Semester, you will see a list of grade plans and underneath each grade plan, two versions of courses: Multi Term and Single Term Courses. For each version, you want to pull into Academic Performance, you want to select the grade as well as the criteria. If you want to pull in more then one grade, you can use the Add Another Grade link.
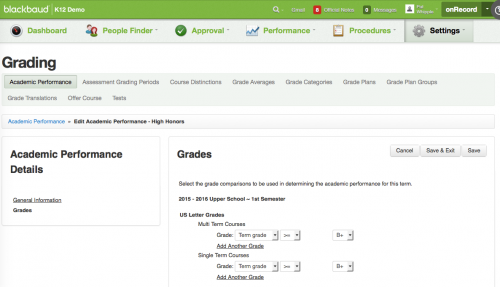
When the grades and criteria are selected then you can click on Save or Save & Exit. This needs to be done for all subcategories before the school can generate academic performance.
Now that we have Academic Performance set up and if Students have grades recorded, the next step is to Generate Academic Performance through onRecord > Performance > Grading > Generate Academic Performance.
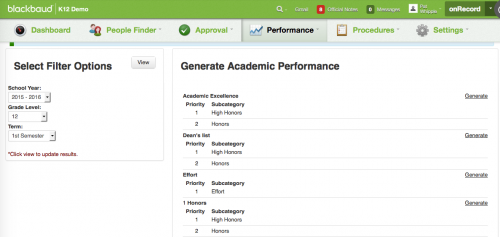
For each Academic Performance, the school will need to click on Generate. If the school is ready to share the information out to a report card or transcript, then you will need to check the Publish checkbox and click on Save or Save and Exit.
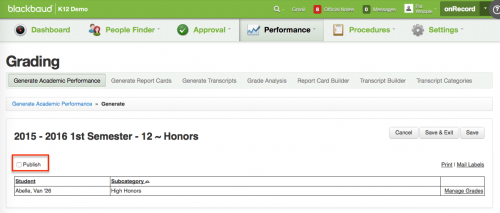
Each time you click on Generate, it will create a new Version. If a student has had a grade change that may now allow them to meet the Academic Performance, the school will need to Generate again for the system to look at the new grade. The screen will display each version that is generated. You also have the ability to delete a version. The most recent generated version, that has the publish checkbox checked can be used with report cards and transcripts.
Each time a school generates an Academic Performance, they will have the ability to Publish the results. When you click the Publish checkbox, the Academic Performance has the ability to display on a report card or transcript. The Publish checkbox is not the only item that controls whether or not an Academic Performance should appear on a report card or transcript. In Report Card Builder and Transcript Builder, the academic performance has to be selected as well.
To keep track of students that are struggling, you want to use Grade Analysis which a user with the Grading Manager role can access through onRecord > Performance > Grading > Grade Analysis.
The most common Report Type used in Grade Analysis is Grade Comparison. This report assists schools searching for students that have grades less then or equal to a particular grade such as a C.
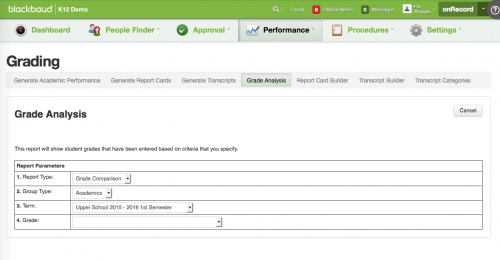
As you select items from the dropdowns, more options will start to display.
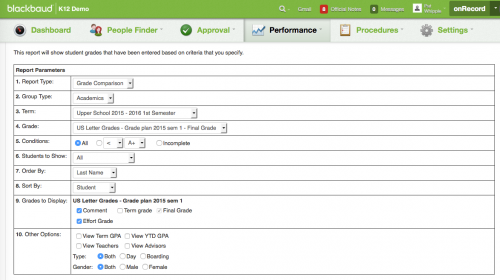
Once you have made all of your selections, then in the upper right hand corner, you will want to click on the Generate Report button.
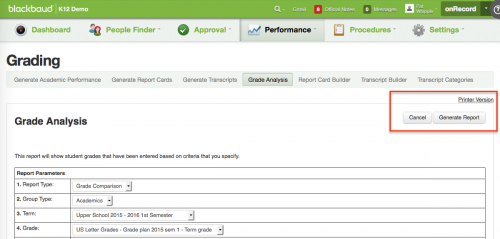
To view the results, scroll below the filter options and you will see a list of students that meet the criteria.
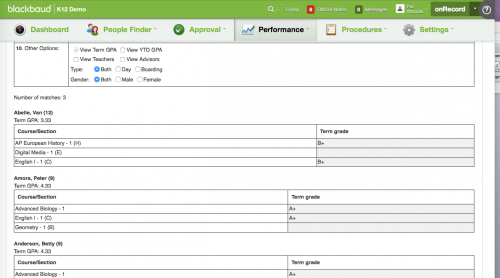
Above the Generate Report button, you will see a Printer Version link that opens the results in a new screen to print the information.
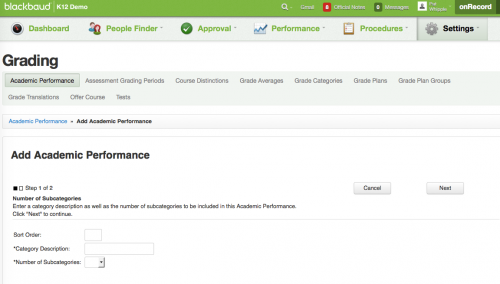
The Sort Order controls the order in which the academic performance appears in the list through onRecord > Settings > Grading > Academic Performance. If you have a group of academic performance such as Honors and High Honors, that you want to put under one category, you can make the Category Description: Honors and set the number of Subcategories to 2 (one for Honors and one for High Honors).
After you have filled out the fields, the next screen will allow you to add the Subcategory Description as well as abbreviations (Abbr.) and priority levels (Priority). The priority levels are used when generating academic performance. A subcategory with a priority level of 1 is generated before a subcategory with a priority level of 2.
Both the Category Description and the Subcategory Description will display on the report card and/or transcript, underneath the list of courses and grades. At this time the abbreviations do not display on a report card and/or a transcript. Academic Performance will only be displayed when a published version exists.
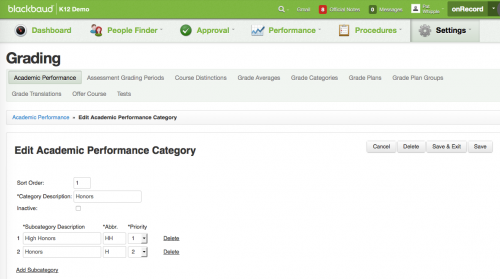
Now that you have added in the Subcategory Description, Abbr and Priority, you want to click on Save or Save & Exit. The next step is to edit across from each of the subcategories and set up how you want to generate the performance.

Once you click on the Edit link the following screen will appear:
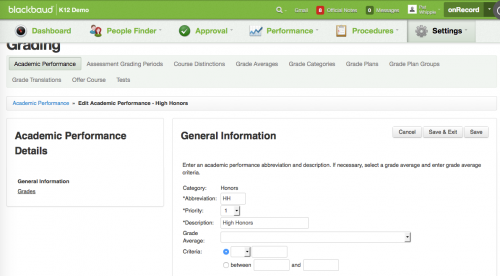
From this screen, you have the option to choose a Grade Average and select a criteria such as greater then 3.75 or a range such as greater then 3.50 but less than 3.75. Keep in mind the system will only work with one term's grades. If you have a grade average that contains more then one term's grades such as Semester 1 and Semester 2, the system will only look at either Semester 1 or Semester 2 grades but not both.
You can also choose to not use a grade average but instead just use grades or you can use both Grade Averages and Grades. If you want to use just grades, leave the grade average options blank on the left hand side under Academic Performance Details, click on Grades.
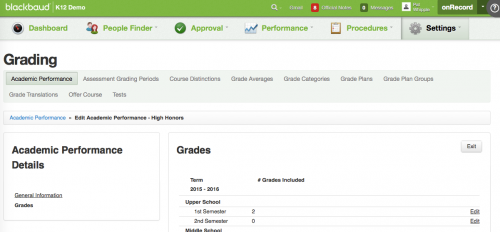
On the right hand side of the screen, you will see a list of school years with only the current year expanded. When each new school year begins, the school does need to select which grades should be used. Academic Performance can only be run for the current school year which is set by a user with the Platform Manager role through Core > School > Years and Terms.
When you click on Edit across from a term such as 1st Semester, you will see a list of grade plans and underneath each grade plan, two versions of courses: Multi Term and Single Term Courses. For each version, you want to pull into Academic Performance, you want to select the grade as well as the criteria. If you want to pull in more then one grade, you can use the Add Another Grade link.
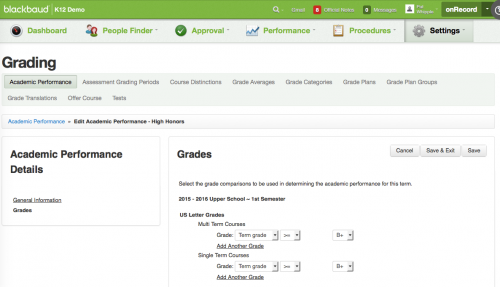
When the grades and criteria are selected then you can click on Save or Save & Exit. This needs to be done for all subcategories before the school can generate academic performance.
Now that we have Academic Performance set up and if Students have grades recorded, the next step is to Generate Academic Performance through onRecord > Performance > Grading > Generate Academic Performance.
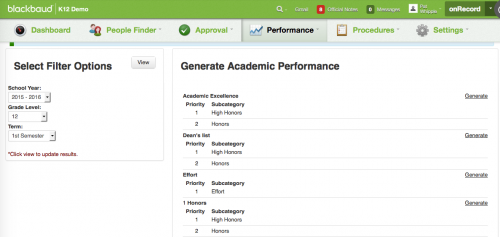
For each Academic Performance, the school will need to click on Generate. If the school is ready to share the information out to a report card or transcript, then you will need to check the Publish checkbox and click on Save or Save and Exit.
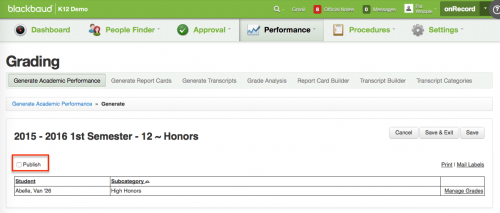
Each time you click on Generate, it will create a new Version. If a student has had a grade change that may now allow them to meet the Academic Performance, the school will need to Generate again for the system to look at the new grade. The screen will display each version that is generated. You also have the ability to delete a version. The most recent generated version, that has the publish checkbox checked can be used with report cards and transcripts.
Each time a school generates an Academic Performance, they will have the ability to Publish the results. When you click the Publish checkbox, the Academic Performance has the ability to display on a report card or transcript. The Publish checkbox is not the only item that controls whether or not an Academic Performance should appear on a report card or transcript. In Report Card Builder and Transcript Builder, the academic performance has to be selected as well.
To keep track of students that are struggling, you want to use Grade Analysis which a user with the Grading Manager role can access through onRecord > Performance > Grading > Grade Analysis.
The most common Report Type used in Grade Analysis is Grade Comparison. This report assists schools searching for students that have grades less then or equal to a particular grade such as a C.
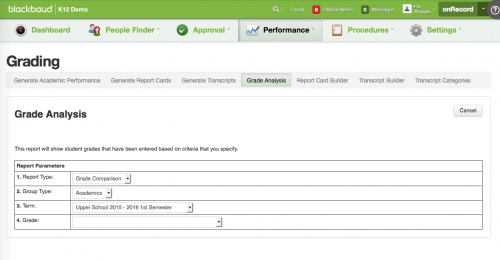
As you select items from the dropdowns, more options will start to display.
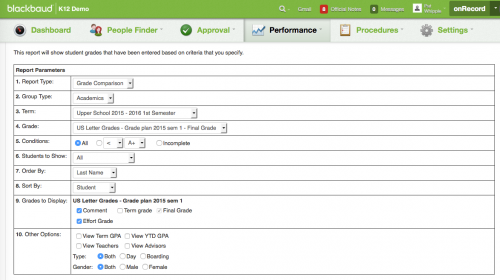
Once you have made all of your selections, then in the upper right hand corner, you will want to click on the Generate Report button.
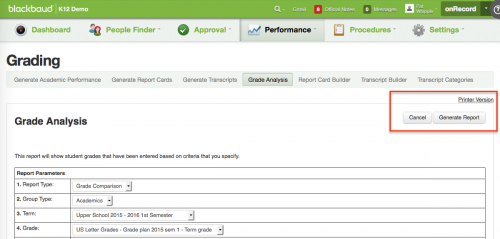
To view the results, scroll below the filter options and you will see a list of students that meet the criteria.
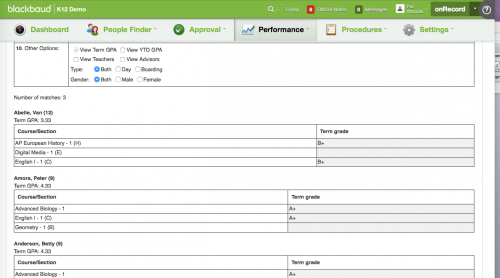
Above the Generate Report button, you will see a Printer Version link that opens the results in a new screen to print the information.
News
ARCHIVED | K-12 Announcements
10/23/2015 8:34am EDT

Leave a Comment