Totally Awesome Filtering
Published
Have you ever asked yourself “What’s the total amount we’ve granted this fall?” Or maybe, “What was the total amount of all our payments last year?” Whenever I’m approached to help find the answers to these questions, I turn to the special “Total” fields in GIFTS Online. These fields provide summary information about the records in question. For example, Total Grant Amount will provide you a sum of all grants given to a particular organization. Or Total Number of Payments will give you the counts of payments associated with a request or organization. These are fantastic fields on their own, and we can escalate their usefulness by applying filters to them.
Let’s see how we can use Total field filtering to show how much we have paid to organizations each year for the last five years.
Let’s see how we can use Total field filtering to show how much we have paid to organizations each year for the last five years.
- Step 1: As with most things in GIFTS Online, we need to start with a search to gather the records in question. In this case, we’ll run a search for all organizations that have received a payment in the last five years. This way, we will not have any organizations with a zero figure for every year.
(Hint: We’ll need to use an advanced search for this!)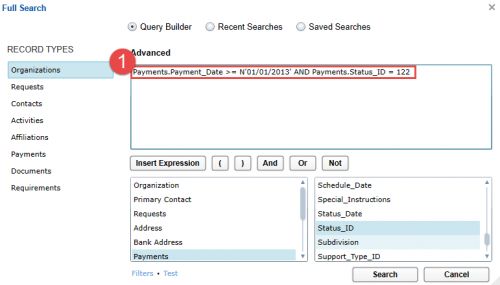
- Step 2: Next, we want to edit our view. We’ll add the Organization Name field once, then add the Total Payment Amount field five times—once for each year. At this point, if we were to apply the view, each of our Total Payment Amount fields would show the same number. Specifically, that number would be the total amount we’ve paid to the organization since we began funding.
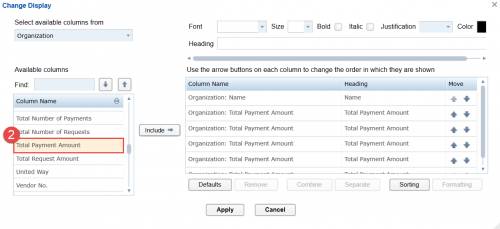
- Step 3: To get the total amount per year, we must filter our columns. We’ll click the first column, click Formatting, then provide the appropriate search criteria. In this case, I would like the first year displayed to be five years ago, so I will filter by Paid Date is between 1/1/2013 and 12/31/2013.
(Hint: Make sure to update your column headings, so you will know which values belong to which year!)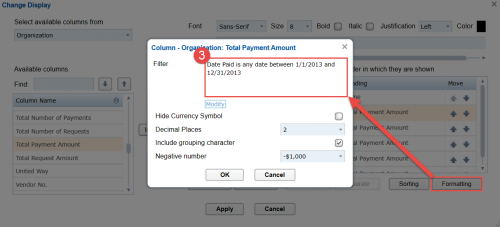
- Step 4: Now we want to repeat the process described in step three for the remaining four years.
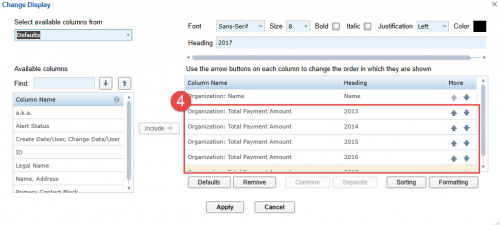
- Step 5: We’re ready to apply our new view to see the results in the Workspace.

- Step 6: Our last step is to export the workspace to Microsoft® Excel® or use the view as a base for any new Ad Hoc report.
News
ARCHIVED | Blackbaud Grantmaking™ Tips and Tricks
08/30/2017 2:08pm EDT


Leave a Comment