Using Match Codes in Queries
Published
I am often asked to do some micro-segmentation with my consulting clients in ResearchPoint, seeing if WealthPoint data contains information that will help them identify prospects with specific interests or affiliations for campaigns, initiatives, events, or giving programs (planned giving for example). There is a lot of data that can help with these needs in the WealthPoint data, but often looking at only confirmed matches will prove fruitless since some of the databases do not have “level 5” auto-confirmed matches, but still contain some highly likely matches you may want to review within the results of your query. Below are some screenshots to show where to find the various Match Codes utilized within ResearchPoint for WealthPoint screenings.
Go to the Prospects functional area and click on “Edit confidence settings” under the Configuration area:
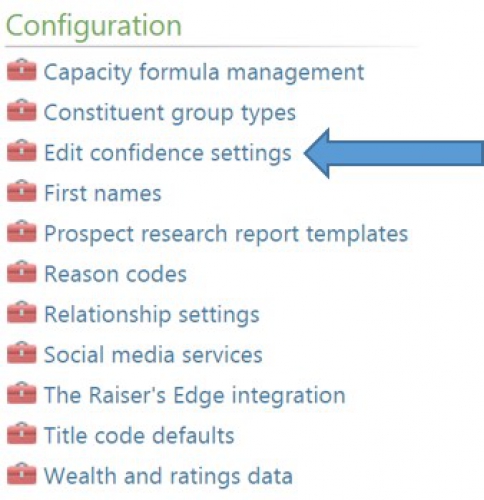
Next review the various data sources and expand each of the confidence settings by clicking on the ‘ ’ sign next to the 5, 4, 3, 2, 1. In the screenshot below, I have done this for the Larkspur Data:
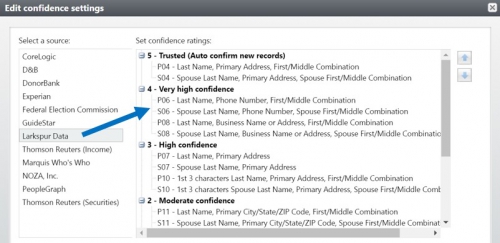
Any Match Code with the ‘P’ in front of it indicates that the Primary record holder matched, and any with an ‘S’ in front of the Match Code indicates that the Spouse provided and linked to the Primary record holder matched.
Once you determine which match codes you want to include, you can pull them from the appropriate database in the Information Library to create your query. The “Larkspur Data” in my example in the screenshot below, is under “Wealth Indicators” as you see below, and the Field you will want to pull into the query criteria is labeled for all WealthPoint databases as “Match code”:
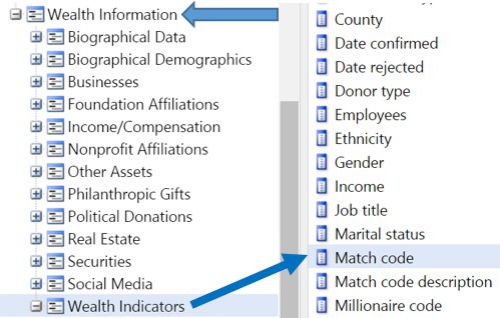
Please note that if a data source is confirmed (Level 5 match), whether it is auto-confirmed within ResearchPoint or confirmed by someone at your organization, then you do not need to pull that Match Code into the criteria of your query as long as you also include that “Confirmed is Equal to Yes”:
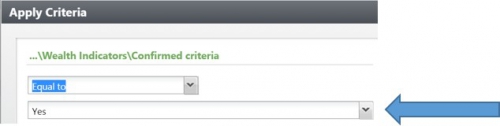
Below is an example of how the criteria might look in a query using this Larkspur Wealth Indicators data. In the screenshot you will see my statement says that “Confirmed is equal to Yes” OR “Match code is one of P04, S04, P06, S06, P07, S07, P08, S08, P10, S10”:
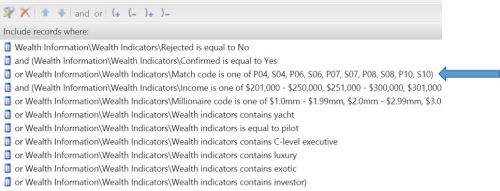
I’m doing this so that I capture some of the more likely matches in the Larkspur Wealth Indicator data besides what is auto-confirmed by ResearchPoint in the matching process.
Some of the databases do not have auto-confirmed matches, such as the Federal Election political contributions database, or the Guidestar nonprofit and foundation affiliations database. That is why adding in Match Codes into your query’s criteria can help tremendously, expanding the output without including some of the Level 1, name-only matches where common names can yield so many results as to render your query difficult to manage.
I hope that you find this tips helpful. Please let the Community know what types of Match Codes you have utilized within some of your queries!
Go to the Prospects functional area and click on “Edit confidence settings” under the Configuration area:
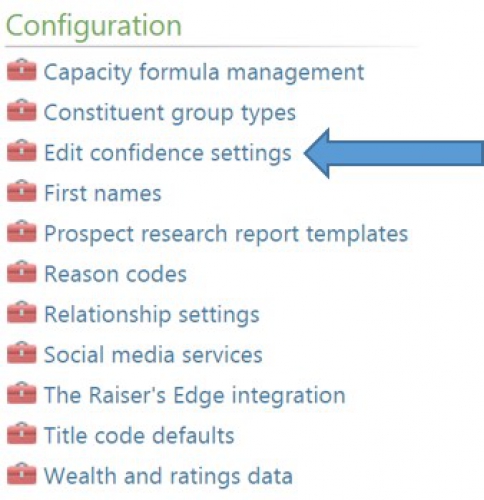
Next review the various data sources and expand each of the confidence settings by clicking on the ‘ ’ sign next to the 5, 4, 3, 2, 1. In the screenshot below, I have done this for the Larkspur Data:
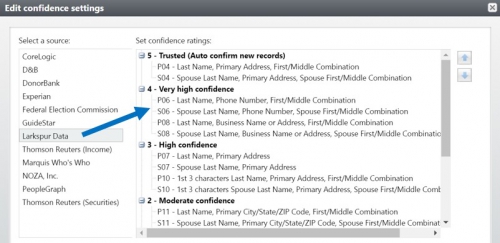
Any Match Code with the ‘P’ in front of it indicates that the Primary record holder matched, and any with an ‘S’ in front of the Match Code indicates that the Spouse provided and linked to the Primary record holder matched.
Once you determine which match codes you want to include, you can pull them from the appropriate database in the Information Library to create your query. The “Larkspur Data” in my example in the screenshot below, is under “Wealth Indicators” as you see below, and the Field you will want to pull into the query criteria is labeled for all WealthPoint databases as “Match code”:
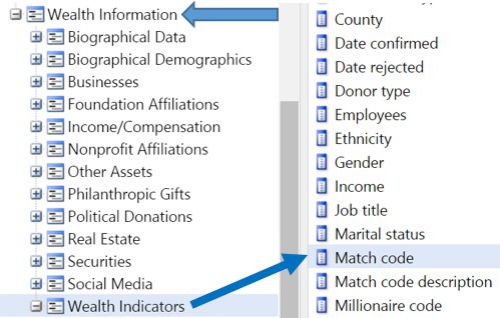
Please note that if a data source is confirmed (Level 5 match), whether it is auto-confirmed within ResearchPoint or confirmed by someone at your organization, then you do not need to pull that Match Code into the criteria of your query as long as you also include that “Confirmed is Equal to Yes”:
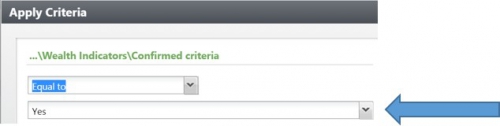
Below is an example of how the criteria might look in a query using this Larkspur Wealth Indicators data. In the screenshot you will see my statement says that “Confirmed is equal to Yes” OR “Match code is one of P04, S04, P06, S06, P07, S07, P08, S08, P10, S10”:
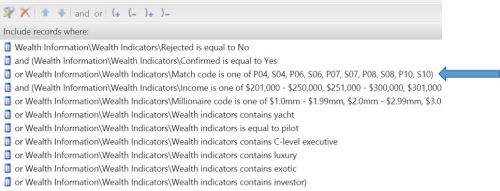
I’m doing this so that I capture some of the more likely matches in the Larkspur Wealth Indicator data besides what is auto-confirmed by ResearchPoint in the matching process.
Some of the databases do not have auto-confirmed matches, such as the Federal Election political contributions database, or the Guidestar nonprofit and foundation affiliations database. That is why adding in Match Codes into your query’s criteria can help tremendously, expanding the output without including some of the Level 1, name-only matches where common names can yield so many results as to render your query difficult to manage.
I hope that you find this tips helpful. Please let the Community know what types of Match Codes you have utilized within some of your queries!
News
ARCHIVED | Blackbaud Target Analytics® Tips and Tricks
09/28/2016 11:53am EDT


Leave a Comment