Registering new users in DonorCentral NXT: A guide for administrators
New users created in FIMS will receive an email with a link directing them to log in to DonorCentral NXT. If your organization has enabled real-time sync (RTS) for FIMS profiles, the emails should go out almost immediately after an account is created. If RTS is not enabled, the email will go out during the next nightly upload. (For more information about DonorCentral setup and options in FIMS, see the FIMS help page here.)
Depending whether a donor has used a Blackbaud product before, they might or might not already have a Blackbaud ID (BBID). For this reason, you should start by setting up custom welcome emails for BBID Users and Non-BBID Users:
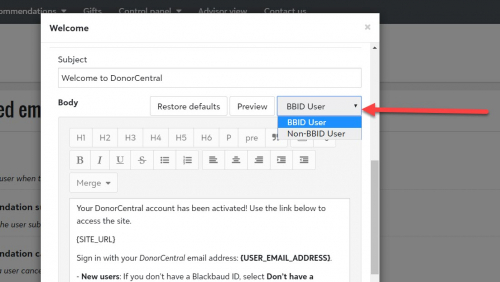
The bulk of your new users are probably Non-BBID Users, meaning that they have not set up a Blackbaud ID account. (If your users have a Google email address, the sign-in screen will give them the option to sign in using their Google account. If they choose this option, be sure to remind them to select Sign in with Google for future logins.)
You can create an automated email for Non-BBID users walking them through the steps of setting up an account. To read more about setting up custom emails, see the announcement New Ways To Customize Your Welcome Emails in DonorCentral NXT in the FIMS community forum.
Here is an example of how you could set up a welcome email for non-BBID users:
{USER_NAME}, your DonorCentral account has been activated! Please visit the following page to set up your account: {SIGNUP_PAGE_URL}
When setting up your account, you will need to use the following email address: {USER_EMAIL_ADDRESS}
Optionally! If {USER_EMAIL_ADDRESS} is a Google email address, select Sign in with Google to sign in to DonorCentral through your Google account. If you choose this option, be sure to select Sign in with Google for future logins.
For users who have already created a Blackbaud ID account in another Blackbaud product, you can create a BBID User welcome email pointing them to the login page where they can enter the email address and password for their existing Blackbaud ID account.
You can also check in on donors to see which ones have successfully logged in and which ones haven’t. Follow these steps:
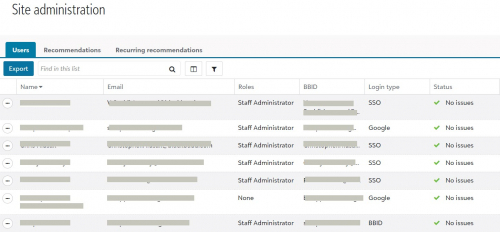
Please note that the user list in DonorCentral NXT is read-only, meaning that you cannot change a user’s permissions. To make changes to a user’s account, you will need to modify it in FIMS.
For more information about setting DonorCentral NXT options from FIMS, see the help topic DonorCentral Options. For more information on setting up DonorCentral NXT registration emails as an administrator, see the help topic Configure Automated Emails.
We’ve also added a step-by-step registration guide for new users on the DonorCentral NXT Assistance and Resources page. It’s a publicly available site, so feel free to share this with your donors to help guide them through the process.

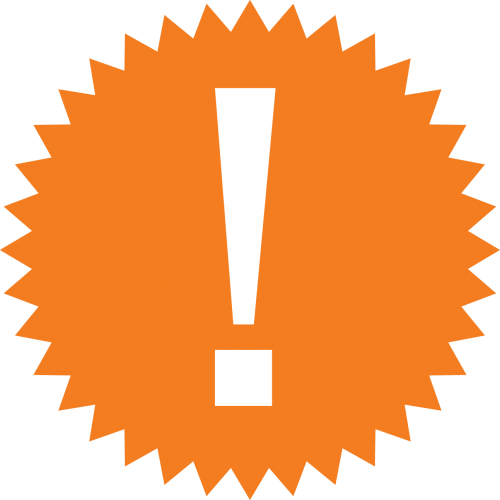
Leave a Comment