Printing in Blackbaud Hosting Services
Published
In this post, we will review some of the common questions about printing from within Blackbaud’s hosted environment.
Q: How do I print to other printers in my network?
A: For Windows users - The Citrix Universal Printer! The Citrix Universal Printer appears as a standard option in the Printer Setup menu within the hosted application. To use it, simply select File > Print Setup, and choose the Citrix Universal Printer option from the Printer drop-down menu:
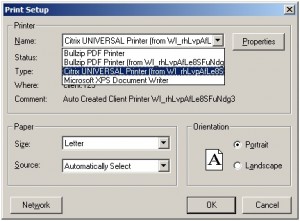
Once the Citrix Universal Printer has been selected, click OK, and proceed with printing as normal. When the document is created, it will appear in a preview window within the Citrix session, called the EMF Viewer:
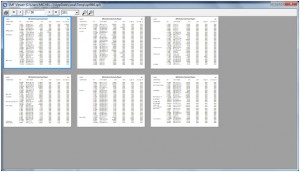
The user can click the printer icon in the upper left corner, select the desired network printer and any additional options/preferences needed, and click Print:
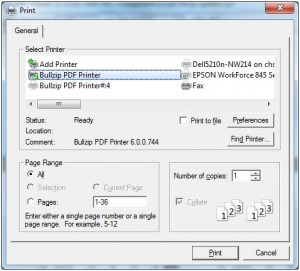
This information can also be found in Knowledgebase solution BB556826 (How to use the Citrix Universal Printer).
For Mac users – Log out of the application and the Citrix environment, change the default printer on the machine, then log back into Citrix. This will pull the new printer information into the connection and make it available to the user in the Print Setup.
Q: How do I print to a different printer tray, or change my printer options?
A: If you are printing to your default printer, before clicking the Print button, select File > Print Setup from the menu bar. Once you have confirmed the appropriate printer is listed, click the Properties button to the right of the printer name. This will bring up the properties window:
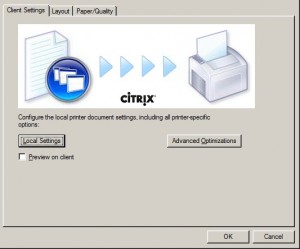
To select a specific tray, click the Local Settings button, which will open another window with all of the options available for the specified printer. When the appropriate settings are selected, click OK to back out of the Print Setup options, and then proceed to print as normal.
If using the Citrix Universal Printer, you can still choose your print options, the steps are just slightly different. After going through all the steps in answer number one to bring up the EMF Viewer and select the desired printer, just prior to clicking Print, select the Preferences button:
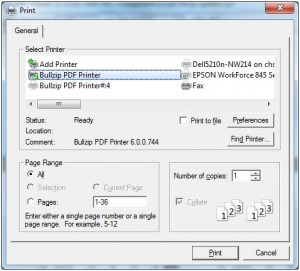
The Preferences button brings up the same options window that we would see under the Local Settings button for our default printer setup, which allows users to set options specific to the selected printer.
Q: How do I print to a PDF document?
A: Use the Bullzip PDF Printer or Microsoft XPS Document Writer that is installed on your local workstation. If you select to print to either of these locally installed print drivers, you have the ability to save the file directly to your workstation or shared network drive. Those locally installed print drivers can be selected from within the Citrix Universal Printer options.
Note: With the upgrade to The Raiser’s Edge 7.94, we included a much needed update to Crystal Reports which runs on the back end of your Report Previews (including Canned Reports, Custom Reports, and Control Reports). With this improvement, we have a change to the Print Setup. It is now only going to be available in the Parameters instead of the Preview. In order to access the Print Setup options, we recommend using the Citrix Universal Printer, as outlined above, or selecting File > Print Setup and specifying the appropriate options before previewing the report. This information can also be found in the Knowledgebase solution, Print Setup window does not appear when printing reports or mailings in RE 7.94.
If you have any questions about printing in the hosted environment, please create a case on Case Central, choose your product, and select the Blackbaud Application Hosting topic or contact our Hosting Support team using our chat feature. If you have questions about the changes in the RE 7.94 update, please select the options for The Raiser’s Edge Support.
Are you new to the hosting environment or a new administrative user? Sign up for our free Hosting Webinar!
Q: How do I print to other printers in my network?
A: For Windows users - The Citrix Universal Printer! The Citrix Universal Printer appears as a standard option in the Printer Setup menu within the hosted application. To use it, simply select File > Print Setup, and choose the Citrix Universal Printer option from the Printer drop-down menu:
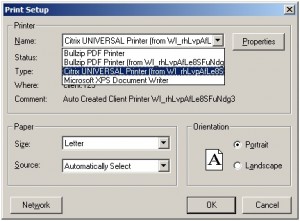
Once the Citrix Universal Printer has been selected, click OK, and proceed with printing as normal. When the document is created, it will appear in a preview window within the Citrix session, called the EMF Viewer:
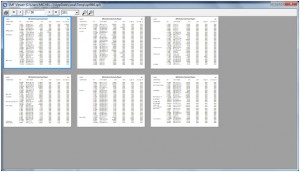
The user can click the printer icon in the upper left corner, select the desired network printer and any additional options/preferences needed, and click Print:
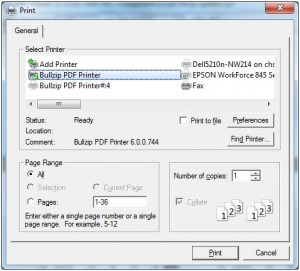
This information can also be found in Knowledgebase solution BB556826 (How to use the Citrix Universal Printer).
For Mac users – Log out of the application and the Citrix environment, change the default printer on the machine, then log back into Citrix. This will pull the new printer information into the connection and make it available to the user in the Print Setup.
Q: How do I print to a different printer tray, or change my printer options?
A: If you are printing to your default printer, before clicking the Print button, select File > Print Setup from the menu bar. Once you have confirmed the appropriate printer is listed, click the Properties button to the right of the printer name. This will bring up the properties window:
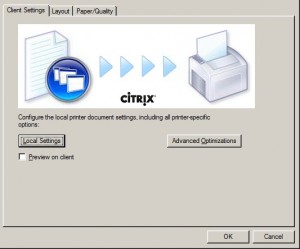
To select a specific tray, click the Local Settings button, which will open another window with all of the options available for the specified printer. When the appropriate settings are selected, click OK to back out of the Print Setup options, and then proceed to print as normal.
If using the Citrix Universal Printer, you can still choose your print options, the steps are just slightly different. After going through all the steps in answer number one to bring up the EMF Viewer and select the desired printer, just prior to clicking Print, select the Preferences button:
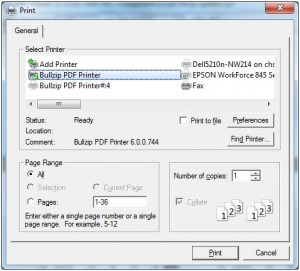
The Preferences button brings up the same options window that we would see under the Local Settings button for our default printer setup, which allows users to set options specific to the selected printer.
Q: How do I print to a PDF document?
A: Use the Bullzip PDF Printer or Microsoft XPS Document Writer that is installed on your local workstation. If you select to print to either of these locally installed print drivers, you have the ability to save the file directly to your workstation or shared network drive. Those locally installed print drivers can be selected from within the Citrix Universal Printer options.
Note: With the upgrade to The Raiser’s Edge 7.94, we included a much needed update to Crystal Reports which runs on the back end of your Report Previews (including Canned Reports, Custom Reports, and Control Reports). With this improvement, we have a change to the Print Setup. It is now only going to be available in the Parameters instead of the Preview. In order to access the Print Setup options, we recommend using the Citrix Universal Printer, as outlined above, or selecting File > Print Setup and specifying the appropriate options before previewing the report. This information can also be found in the Knowledgebase solution, Print Setup window does not appear when printing reports or mailings in RE 7.94.
If you have any questions about printing in the hosted environment, please create a case on Case Central, choose your product, and select the Blackbaud Application Hosting topic or contact our Hosting Support team using our chat feature. If you have questions about the changes in the RE 7.94 update, please select the options for The Raiser’s Edge Support.
Are you new to the hosting environment or a new administrative user? Sign up for our free Hosting Webinar!
News
ARCHIVED | Hosting Blog
02/13/2015 12:56am EST

Leave a Comment