Registrar's Office: Scheduling 101 - Globally Edit Course Limits in Edit Master Schedule
Published
Hi, it's Marianna again. Last week, we started off the summer scheduling series by talking about how scheduling really starts in Configuration. This week, let's chat about the importance of accurate course limits.
The Restrictions 1 tab of course records identifies the minimum, target, and maximum numbers for classes and class sizes per term. These numbers are known as the course limits.
As a best practice, ensure the course limits are correct for all courses before you start the scheduling process for a new academic year.
Need some convincing? Here's an example of what can happen if course limits are wrong:
Worried that reviewing course limits will be time-consuming? Have no fear! You can review and update course limits for all courses at once on the Master Schedule screen.
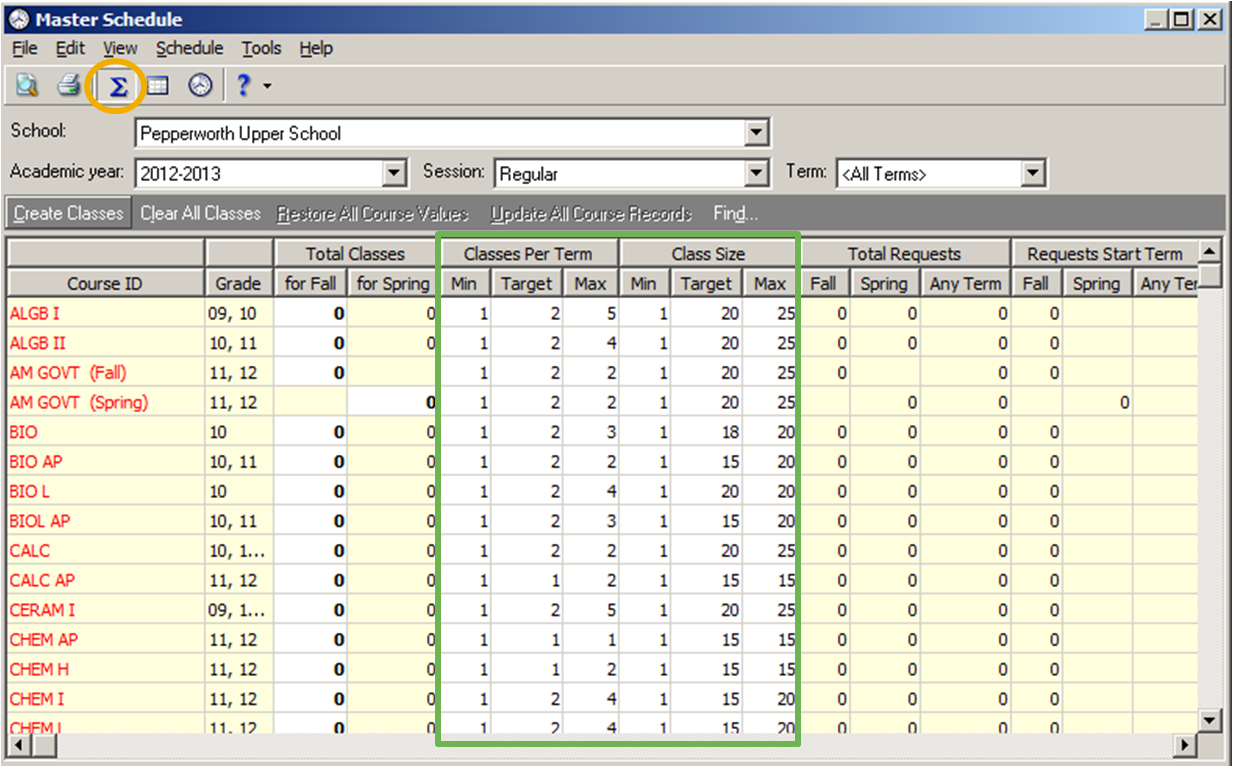
Turn to Knowledgebase for More Information
Instructor-Led Online Classes About Scheduling in June
The Restrictions 1 tab of course records identifies the minimum, target, and maximum numbers for classes and class sizes per term. These numbers are known as the course limits.
As a best practice, ensure the course limits are correct for all courses before you start the scheduling process for a new academic year.
Need some convincing? Here's an example of what can happen if course limits are wrong:
- This year my school has enough resources for 88 students to take Biology (4 classes of 22 students) even though last year we could only accommodate a maximum of 60 students (3 classes of 20 students). If we don’t change the outdated course limits for Biology, 28 students won’t get enrolled in Biology because the maximum number of slots available is only 60.
Worried that reviewing course limits will be time-consuming? Have no fear! You can review and update course limits for all courses at once on the Master Schedule screen.
- On the Scheduling page, click Edit master schedule.
- On the action bar, click Summary View.
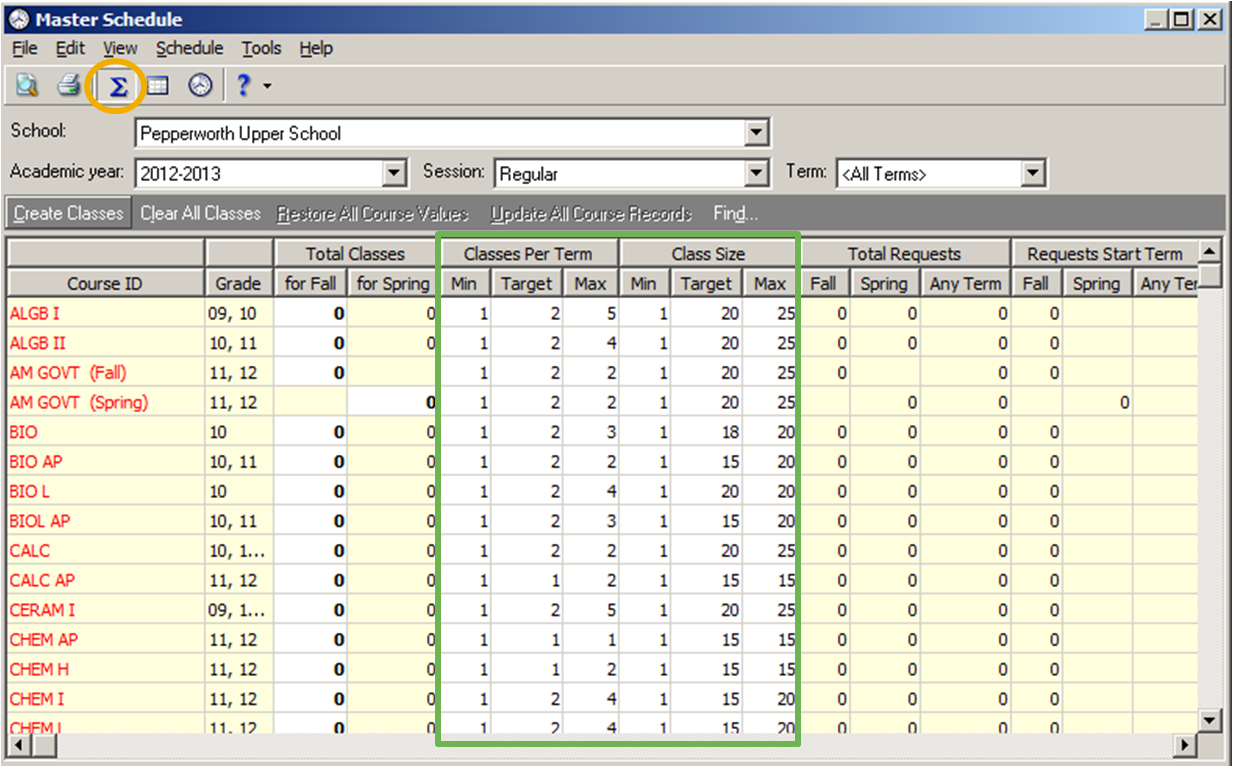
- Review and update the values in the Classes Per Term and Class Size columns for each course.
- The program automatically transfers your updates to the Restrictions 1 tab of course records.
***
Turn to Knowledgebase for More Information
- What do target, minimum, and maximum on a course record mean: BB701474.
- How to globally edit course limits and create or delete classes: BB191330.
- How to automatically create classes: BB153632.
***
Instructor-Led Online Classes About Scheduling in June
- Registrar's Office Scheduling Tasks V: Manually Schedule Students
Wednesday, June 26: 2 pm - 3 pm EST
- Registrar's Office Scheduling Tasks VI: Automatically Schedule Students
Thursday, June 27: 4 pm - 5 pm EST
News
Blackbaud K-12 Solutions™ Blog
06/19/2013 5:51pm EDT

Leave a Comment