Times, They Are A-Changin': Editing Your Timetable
Published
As the school year approaches, decisions may be made to make changes to the bell schedule or order of periods. These changes may not be decided on until after you have already set up the schedule for the next academic year, or you may have not scheduled any classes yet. Instead of starting from scratch, you can edit the existing timetable.
Before editing the timetable, there is some important information to consider:
Quick Tip: Want to cut down the processing times? Make one small change to the timetable for one day and one period, such as changing Period 1 on Monday to start at 7:05 instead of 7:00. By saving this one small change, the new timetable will associate with just the academic years that should be changed. Making the rest of the changes will then take less time to process as the system will only be checking against the one academic year!
Updating your Timetable
Ready to update your timetable? Great! The process for updating your timetable is fairly straightforward. First you’ll open up the existing timetable for the Academic Year and make a change to the data in the grid, shown with the blue arrow below.
Important note: When editing an existing timetable, never use the Synchronize All or Synchronize Remaining options, marked by the red box and arrow below. These will remove information once you save.
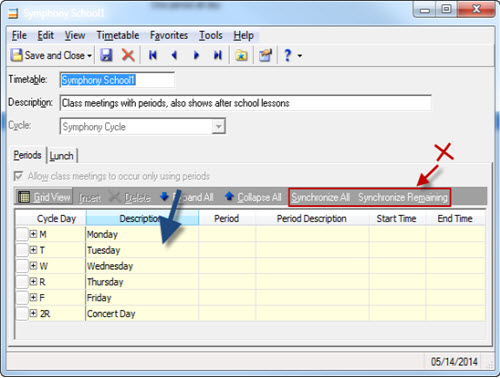
After saving one minor change, you can save the timetable. The following messages will come up:
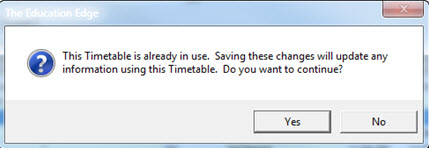
Select Yes on the first message and the next message box will come up. This is where we can select which schools and years will be updated with the changes.
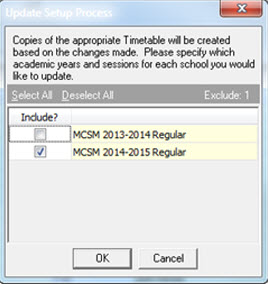
Only the schools and years that should be updated should be marked in the Include column. Once we click Ok here, a final message will come up.
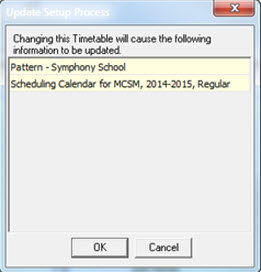
This window will let you know of any patterns or scheduling information that will be adjusted to reflect the changes. Any patterns will be saved with a 1 behind the name. This will leave the original patterns to be associated with the timetable on any years we are not updating.
After clicking OK on this window, the updating process will begin!
If you followed the recommendation to only make one minor change the first time, you can now open the new timetable, which will have the same name with a 1 behind it, and make the rest of the changes.
Need more information on the steps for editing the timetable? Check out How to edit timetables for an academic year that already has scheduling information in The Education Edge.
Have any questions? Comment below!
Before editing the timetable, there is some important information to consider:
- Always backup your database before editing existing Cycle Days, Timetables, or Patterns.
- Haven’t copied over anything for the next academic year yet? Information can only be copied over if the timetables are the same. You can copy over restrictions and the scheduling year prior to making any changes to the timetable. Any changes you make will then automatically update throughout.
- Does attendance exist? Timetables cannot be edited if any attendance exists for the year you are trying to edit.
- Do cycle days need to be changed? Make sure to edit them first. Check out How to Edit a Cycle That is in Use.
- Do patterns also need to be changed? After editing the timetable, check out How to Edit a Pattern That is in Use.
- Updating the timetable can take a long time to process and may make web applications unavailable. Allowing the changes to run when few or no users will be accessing The Education Edge will limit the impact on normal functions.
- Not all academic years and schools that use the timetable will be updated. There will be an option to select which schools and years will reflect the changes..
Quick Tip: Want to cut down the processing times? Make one small change to the timetable for one day and one period, such as changing Period 1 on Monday to start at 7:05 instead of 7:00. By saving this one small change, the new timetable will associate with just the academic years that should be changed. Making the rest of the changes will then take less time to process as the system will only be checking against the one academic year!
Updating your Timetable
Ready to update your timetable? Great! The process for updating your timetable is fairly straightforward. First you’ll open up the existing timetable for the Academic Year and make a change to the data in the grid, shown with the blue arrow below.
Important note: When editing an existing timetable, never use the Synchronize All or Synchronize Remaining options, marked by the red box and arrow below. These will remove information once you save.
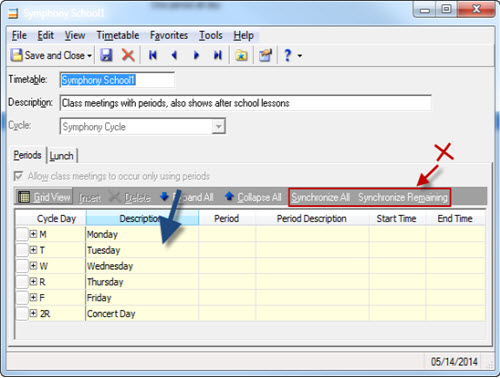
After saving one minor change, you can save the timetable. The following messages will come up:
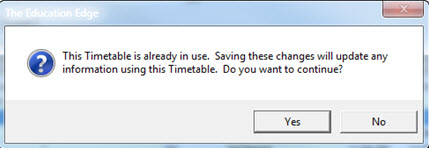
Select Yes on the first message and the next message box will come up. This is where we can select which schools and years will be updated with the changes.
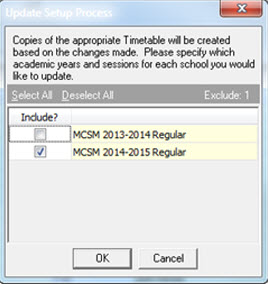
Only the schools and years that should be updated should be marked in the Include column. Once we click Ok here, a final message will come up.
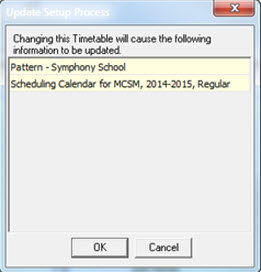
This window will let you know of any patterns or scheduling information that will be adjusted to reflect the changes. Any patterns will be saved with a 1 behind the name. This will leave the original patterns to be associated with the timetable on any years we are not updating.
After clicking OK on this window, the updating process will begin!
If you followed the recommendation to only make one minor change the first time, you can now open the new timetable, which will have the same name with a 1 behind it, and make the rest of the changes.
Need more information on the steps for editing the timetable? Check out How to edit timetables for an academic year that already has scheduling information in The Education Edge.
Have any questions? Comment below!
News
Blackbaud K-12 Solutions™ Blog
06/27/2014 6:30am EDT

Leave a Comment