Let's Talk Attendance: Setting Up, Taking And Reporting
Published
Now that you’ve got Courses, Classes, and Students enrolled, how do you take Attendance? Is there setup you have to do beforehand? While there is some setup, it’s easy and we’ll walk through it here! First, let’s talk about Setting up Attendance to be taken.
Navigate to Configuration>Attendance Codes. This is where you define Codes to use when entering Attendance. You can set two different sections of Codes: Day Only or Class and Day Attendance (this setting is set in Configuration> Academic Years for each year).
Day Attendance is mainly used with Homerooms, and all codes used represent an entire day. For example, selecting an Absent Code as Day Attendance indicates the Student was Absent all day. If you select a Tardy Code for the Day, you’re indicating they were Tardy for each Period throughout the day.
Class or Day Attendance allows for both the aforementioned Day settings, as well as per-Class Codes. This is used when indicating, for example, that a Student was absent for a Math Class, but no other Classes. See the screenshot for examples below:
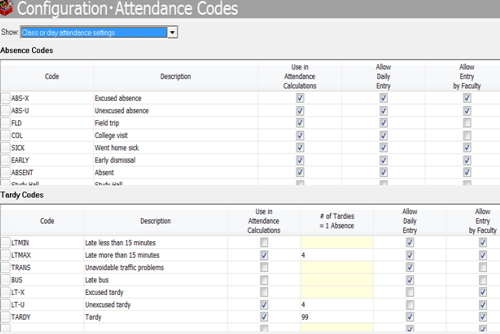
Note the checkbox to “Include the Codes in Calculations” (How to Calculate or Report on Attendance) as well as the settings for Allow Daily Entry and Allow Entry by Faculty (this allows teachers to select these Codes in FA Web). There is also an Inactive checkbox, which is not showing in this screenshot.
Lastly, in the # of Tardies = 1 Absence column, you can define how many Tardies = 1 absence. This way, if a Student accumulates, 20 Tardies, we can punch in a “5” in this column, resulting in a calculated Day Absence count of 4.
NOTE: If you select Day Only Attendance at the top, you’ll get an extra Column for Absent Codes up top called “Weight”, where you can tell the system which Codes count for Full Days, Half Days, etc.
Now let’s focus on how to take Attendance. There are three main approaches for taking Attendance, and we’ll talk about each:
Teachers taking Class Attendance: You’ll want your Academic Year set up for Class or Day Attendance, and your Codes set up to allow Entry by Faculty. Teachers will see their Classes in FA Web under the Attendance heading and can mark the Codes you’ve set up.
Homeroom Teachers or a Specific Class take Attendance: For this, you can use either setting (Day Only or Class and Day), and you’ll want to go to Configuration> Business Rules> Attendance and check the settings for when “Attendance Taken” needs to be marked (by Homeroom or a Class meeting at a certain time). Teachers of the Class specified there, or Homeroom teachers for the other setting would be entering Attendance in FA Web.
Administrator Enters Attendance: Users will enter in either Day or Class Attendance (depending on the year) within Education Edge in the Attendance section. There are a variety of ways to enter them on that screen, and to display them. See the screenshot below for the options:
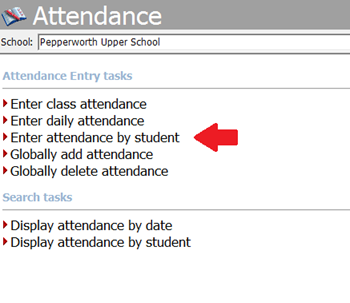
Note that the RED arrow points to Enter Attendance by Student. When selecting this option, you’ll be able to choose Day or Class, depending on the Academic Year setup. It also allows for further detail for Attendance entries such as Letters, Comments, etc.
In the next section, well discuss Reporting on Attendance. These options are located within the Reports section> Attendance Reports:
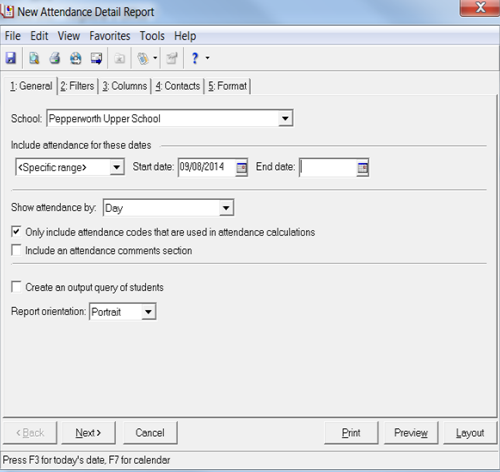
The above screenshot is from the Attendance Detail Report. This Report allows for a detailed synopsis by Student, showing Codes, Comments, Dates, etc and can be sorted in a variety of ways. For more information, click How to run the Attendance Detail Report.
You’ll also find an Attendance Taken Report, in which you can set up similar parameters to find out which Classes have marked their Attendance as being Taken (or not) by Day, or a period of Days. For more information, click How to run the Attendance Taken Report in Education Edge.
There are other Reports to look through, but those two are the main ones when it comes to Attendance.
So, we’ve covered Setting up the Codes, how to take Attendance, and then how to Report on it. If you’re looking for a more detailed or in-depth review, please check out our awesome training!
Attendance in the Registrar’s Office
Enter Attendance in Registrar’s Office
For a chance to win a $25 Staples® gift card comment below with your Name, Email and Site ID or email backtoschoolcontest@blackbaud.com with the name of the blog in the subject line, your name, and Site ID in the body of the email. Participants must submit their entry by 11:59 pm Eastern on August 31, 2014.
Navigate to Configuration>Attendance Codes. This is where you define Codes to use when entering Attendance. You can set two different sections of Codes: Day Only or Class and Day Attendance (this setting is set in Configuration> Academic Years for each year).
Day Attendance is mainly used with Homerooms, and all codes used represent an entire day. For example, selecting an Absent Code as Day Attendance indicates the Student was Absent all day. If you select a Tardy Code for the Day, you’re indicating they were Tardy for each Period throughout the day.
Class or Day Attendance allows for both the aforementioned Day settings, as well as per-Class Codes. This is used when indicating, for example, that a Student was absent for a Math Class, but no other Classes. See the screenshot for examples below:
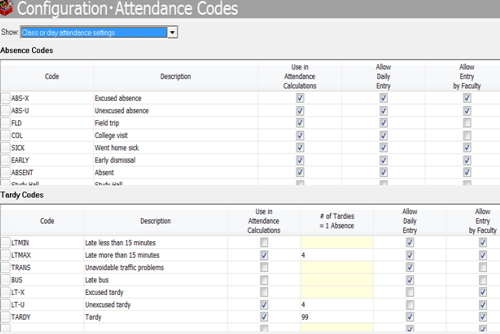
Note the checkbox to “Include the Codes in Calculations” (How to Calculate or Report on Attendance) as well as the settings for Allow Daily Entry and Allow Entry by Faculty (this allows teachers to select these Codes in FA Web). There is also an Inactive checkbox, which is not showing in this screenshot.
Lastly, in the # of Tardies = 1 Absence column, you can define how many Tardies = 1 absence. This way, if a Student accumulates, 20 Tardies, we can punch in a “5” in this column, resulting in a calculated Day Absence count of 4.
NOTE: If you select Day Only Attendance at the top, you’ll get an extra Column for Absent Codes up top called “Weight”, where you can tell the system which Codes count for Full Days, Half Days, etc.
Now let’s focus on how to take Attendance. There are three main approaches for taking Attendance, and we’ll talk about each:
Teachers taking Class Attendance: You’ll want your Academic Year set up for Class or Day Attendance, and your Codes set up to allow Entry by Faculty. Teachers will see their Classes in FA Web under the Attendance heading and can mark the Codes you’ve set up.
Homeroom Teachers or a Specific Class take Attendance: For this, you can use either setting (Day Only or Class and Day), and you’ll want to go to Configuration> Business Rules> Attendance and check the settings for when “Attendance Taken” needs to be marked (by Homeroom or a Class meeting at a certain time). Teachers of the Class specified there, or Homeroom teachers for the other setting would be entering Attendance in FA Web.
Administrator Enters Attendance: Users will enter in either Day or Class Attendance (depending on the year) within Education Edge in the Attendance section. There are a variety of ways to enter them on that screen, and to display them. See the screenshot below for the options:
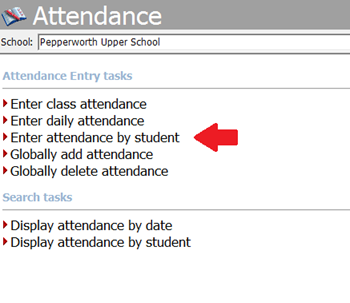
Note that the RED arrow points to Enter Attendance by Student. When selecting this option, you’ll be able to choose Day or Class, depending on the Academic Year setup. It also allows for further detail for Attendance entries such as Letters, Comments, etc.
In the next section, well discuss Reporting on Attendance. These options are located within the Reports section> Attendance Reports:
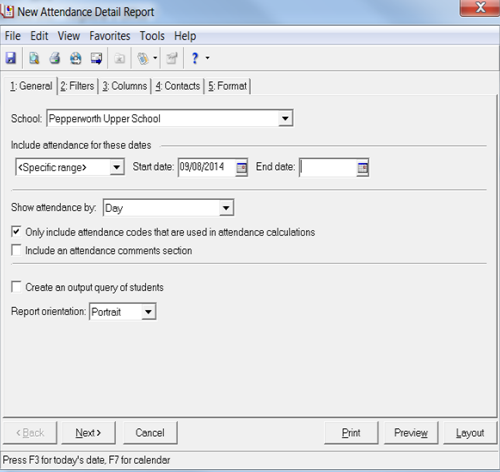
The above screenshot is from the Attendance Detail Report. This Report allows for a detailed synopsis by Student, showing Codes, Comments, Dates, etc and can be sorted in a variety of ways. For more information, click How to run the Attendance Detail Report.
You’ll also find an Attendance Taken Report, in which you can set up similar parameters to find out which Classes have marked their Attendance as being Taken (or not) by Day, or a period of Days. For more information, click How to run the Attendance Taken Report in Education Edge.
There are other Reports to look through, but those two are the main ones when it comes to Attendance.
So, we’ve covered Setting up the Codes, how to take Attendance, and then how to Report on it. If you’re looking for a more detailed or in-depth review, please check out our awesome training!
Attendance in the Registrar’s Office
Enter Attendance in Registrar’s Office
For a chance to win a $25 Staples® gift card comment below with your Name, Email and Site ID or email backtoschoolcontest@blackbaud.com with the name of the blog in the subject line, your name, and Site ID in the body of the email. Participants must submit their entry by 11:59 pm Eastern on August 31, 2014.
News Blackbaud K-12 Solutions™ Blog
08/29/2014 6:30am EDT

Leave a Comment