What To Do If Your Cycle Days Are Incorrect After A Holiday In The Education Edge
Published
If a holiday is missed or entered incorrectly in the Academic Year, your cycle days can be incorrect after the holiday. It’s better to find this out sooner rather than later, so take a quick peek at your attendance when you get a chance to see if your days are showing correctly. If they aren’t, you can add or correct the holiday by going to the Academic Year, opening the session, and selecting the Scheduling Calendar tab. If “Skip?” has been marked, the system will skip a cycle day. For example, if you meet Monday through Friday and Monday is a holiday, when you return to school on Tuesday the cycle day will display as Monday if the Skip box was marked.
If attendance has already been entered, you will receive the error message Attendance already exists on or after this date and Scheduling calendar entries cannot be created, changed, or deleted. You will need to remove attendance from the holiday forward to modify the calendar. Attendance can be globally deleted from Attendance, Globally Delete Attendance. Sometimes, the first global delete doesn’t resolve the error that attendance has been taken. This can mean that a teacher has marked “Attendance taken” in Faculty Access for the Web as you were deleting attendance and modifying the date OR that attendance was missed. Here are a few helpful tips!
- Before deleting attendance, ensure that you have a record of the attendance that has already been taken. Remember that if attendance is being exported and imported back in, class attendance needs to be imported in rows, so exporting from a query is best.
- Always mark to delete attendance taken.
- Always select “All Codes”.
- If using “All Day” as the option for “Period absent for each day”, try changing this to “Specific times” and choosing the first period as the Start period and the last period as the End period.
- Delete from the holiday through the end of the term as sometimes attendance is entered in advance.
- Check Display attendance by date and review both class and day attendance to ensure nothing remains.
- Don’t be afraid to run it again! Even if you have run global delete several times, try to run it again to be sure no teachers have marked “Attendance taken”.
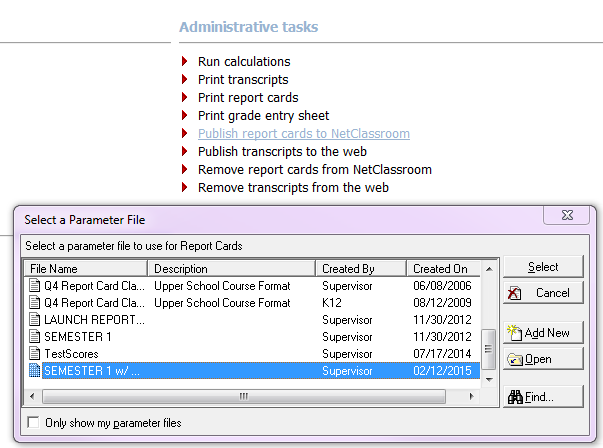
Have any questions? Leave a comment below!
News
Blackbaud K-12 Solutions™ Blog
09/08/2015 6:30am EDT

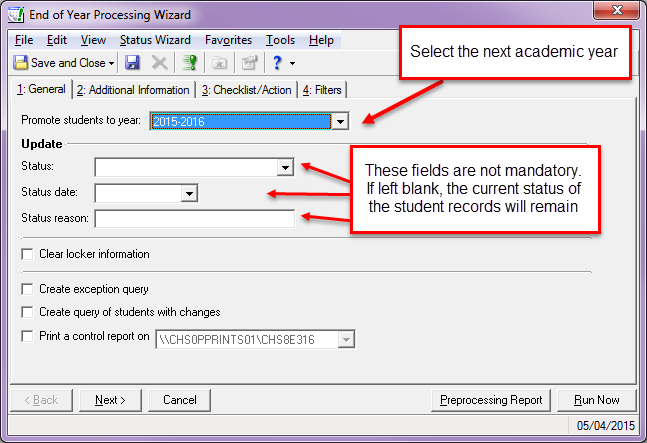
Leave a Comment