Drag and drop it like it’s hot
Published
Calling all schedulers! The November release featured some exciting news that will hopefully make the process a bit more intuitive (and dare I say fun?) for all you schedule managers out there. Let’s take a look.
When viewing the Master Schedule under Scheduling, Requests and schedules, and Overview, you can now drag and drop actual classes onto it. Better yet, if you accidentally drop a class into an area that will cause a scheduling conflict, the Master Schedule will let you know and ask you to confirm the change.
As you may know, the Master Schedule can also be viewed By Teacher, course, room, or student. Regardless of the currently viewed selection, the system will check for conflicts every time a tile is moved.
From a desktop or laptop computer, you can select almost anywhere on a course title (except the context menu portion) to start dragging it around. Simply release the tile over the schedule block you want to add it to drop it onto there and trigger the system to automatically check for any potential conflicts.
In order to truly make this an intuitive process, we’ve added a few more quality of life updates to this feature.
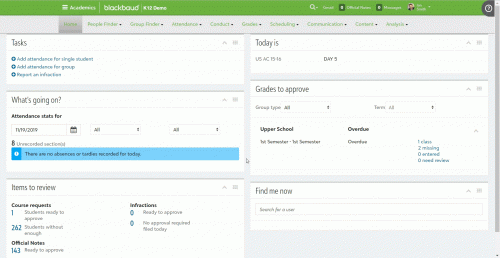
(Psst, hey! This isn't actually just an image. Click it to see a little gif of the drag and drop mechanic in action on the Academics Dashboard.)
We hope these updates will make your lives a little bit easier going forward whether you’re making schedules or just want a more customized look on your Academics Dashboard.
Seeing as we’re now well beyond the halfway mark in November and with only a few weeks left before we put the blog on ice until 2020, I’m extremely happy to share that our annual Year in Review blogs are nearly here!
In case you’ve not yet experienced this blog series, I take a look back at each product over 2019 and some of the major updates we’ve added since January. It’s a great way to catch up on what your favorite product has been up to this year, so please look forward to this series kicking off very soon! Until next time, thanks for reading!
When viewing the Master Schedule under Scheduling, Requests and schedules, and Overview, you can now drag and drop actual classes onto it. Better yet, if you accidentally drop a class into an area that will cause a scheduling conflict, the Master Schedule will let you know and ask you to confirm the change.
As you may know, the Master Schedule can also be viewed By Teacher, course, room, or student. Regardless of the currently viewed selection, the system will check for conflicts every time a tile is moved.
From a desktop or laptop computer, you can select almost anywhere on a course title (except the context menu portion) to start dragging it around. Simply release the tile over the schedule block you want to add it to drop it onto there and trigger the system to automatically check for any potential conflicts.
In order to truly make this an intuitive process, we’ve added a few more quality of life updates to this feature.
- If you end up adding a class to a teacher who wasn’t previously associated with it, their role will be automatically updated.
- If you’ve applied any filters, the Master Schedule will continue to respect them by not showing anything that doesn’t fit your filter settings. What do I mean? Well, let’s say you’ve enabled a filter that only displays courses that have a faculty scheduling conflict and you go ahead and fix one of them. The faculty conflict you fix will no longer display on the filter view because it no longer fits the criteria.
- A message appears and prevents a block from being moved if at least 1 student already has attendance within that class.
- Keep in mind that this new drag and drop feature can override the settings that your school chooses for a course. However, the feature will also check with you before changing anything to make sure you want to update the settings or leave them as is.
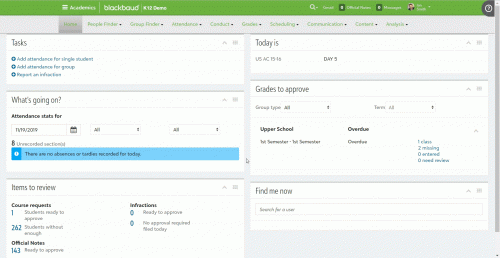
(Psst, hey! This isn't actually just an image. Click it to see a little gif of the drag and drop mechanic in action on the Academics Dashboard.)
We hope these updates will make your lives a little bit easier going forward whether you’re making schedules or just want a more customized look on your Academics Dashboard.
Seeing as we’re now well beyond the halfway mark in November and with only a few weeks left before we put the blog on ice until 2020, I’m extremely happy to share that our annual Year in Review blogs are nearly here!
In case you’ve not yet experienced this blog series, I take a look back at each product over 2019 and some of the major updates we’ve added since January. It’s a great way to catch up on what your favorite product has been up to this year, so please look forward to this series kicking off very soon! Until next time, thanks for reading!
News
Blackbaud K-12 Solutions™ Blog
11/19/2019 10:47am EST


Leave a Comment