Overcoming The Fear of (Grade) Commitment
Published
Click here to learn about all of the changes made to Commit grades in an effort to make educator's life much easier.
This summer, the learning management team has been hard at work rolling out some exciting updates to the online classroom! We covered that in a recent blog post along with links to all the pertinent documentation, but we wanted to highlight a very important feature update. Along with Grade change history, the ability to view changes to a student’s assignment grades, Commit grades is a very important and significant update to the teacher’s grading experience.
Commit grades allows teachers to create draft grades and comments that will not appear to students and parents until grades are committed to the gradebook. Uncommitted grades will not affect the student’s cumulative grades until committed. Commit grades gives teachers and students a more consistent grading experience. For example, teachers can grade longer assignments like projects and essays without showing grades to students until they are finished all their grading. In addition, based on the more streamlined approach to saving data that Commit grades offers, teachers may see their Gradebook performance improve, especially in classes with lots of students! This should cut out frustratingly long loading times in the Gradebook.
It is worth noting that if a teacher is using an LTI with an assignment, grades will be automatically returned to students and bypass the commit process altogether. Teachers should use the Refresh on the Assignment details page to view the most recent updates to the assignment grade.
Teachers can commit grades from the Assignment details page and the Gradebook. When grades are ready to commit on the Assignment details page, teachers will see a notification at the top with the number of evaluations that are ready to be committed. In addition, there are two notifications for an individual student, one on the roster list and another under the student’s name when they are selected. Teachers can select Commit evaluations to commit all evaluations at once or they can select Commit evaluation for a specific student to just commit their grades. In addition, teachers can cancel uncommitted changes for an assignment by selecting Cancel.
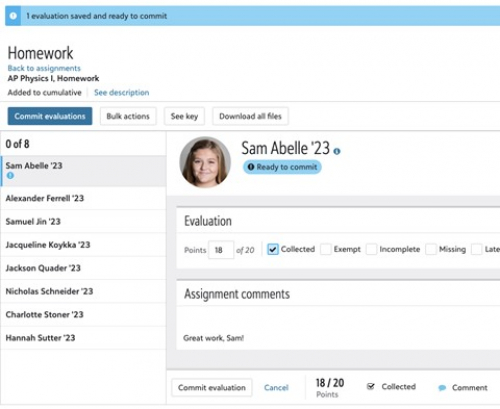
Teachers can commit grades for a single assignment from their Gradebook as well. When grades are ready to be committed, teachers will see the number of grades that are ready to be committed above their roster. In addition, the assignment column will have a Commit button and will be highlighted in blue.
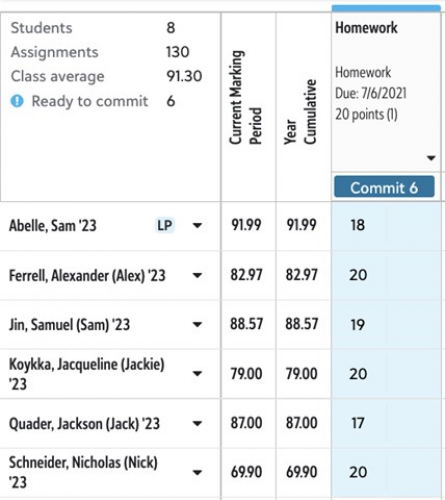
For long time users, committing grades to their gradebook but the benefits for commit grades will lead to a more consistent grading experience for students and teachers. Teachers can take their time crafting in-depth responses to student assignments while keeping them hidden until all student assignments have been graded. Once finished, they can release grading for the assignment to all students at once with a simple click of the Commit button!
That’s going to do it for this week, but we hope you enjoyed this look at the new Commit grades functionality. Tune in next week for an all-new look at our Summer updates. See you then!
Commit grades allows teachers to create draft grades and comments that will not appear to students and parents until grades are committed to the gradebook. Uncommitted grades will not affect the student’s cumulative grades until committed. Commit grades gives teachers and students a more consistent grading experience. For example, teachers can grade longer assignments like projects and essays without showing grades to students until they are finished all their grading. In addition, based on the more streamlined approach to saving data that Commit grades offers, teachers may see their Gradebook performance improve, especially in classes with lots of students! This should cut out frustratingly long loading times in the Gradebook.
It is worth noting that if a teacher is using an LTI with an assignment, grades will be automatically returned to students and bypass the commit process altogether. Teachers should use the Refresh on the Assignment details page to view the most recent updates to the assignment grade.
Teachers can commit grades from the Assignment details page and the Gradebook. When grades are ready to commit on the Assignment details page, teachers will see a notification at the top with the number of evaluations that are ready to be committed. In addition, there are two notifications for an individual student, one on the roster list and another under the student’s name when they are selected. Teachers can select Commit evaluations to commit all evaluations at once or they can select Commit evaluation for a specific student to just commit their grades. In addition, teachers can cancel uncommitted changes for an assignment by selecting Cancel.
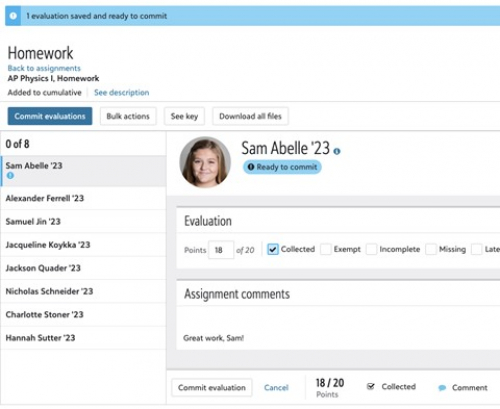
Teachers can commit grades for a single assignment from their Gradebook as well. When grades are ready to be committed, teachers will see the number of grades that are ready to be committed above their roster. In addition, the assignment column will have a Commit button and will be highlighted in blue.
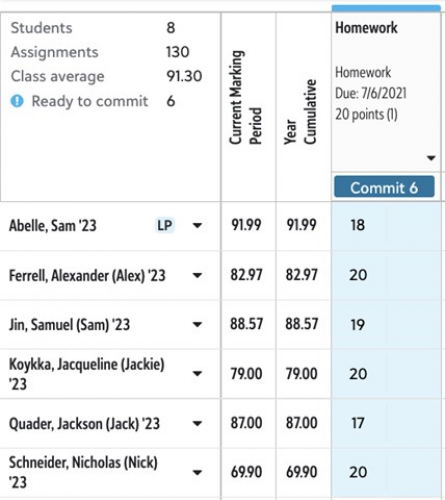
For long time users, committing grades to their gradebook but the benefits for commit grades will lead to a more consistent grading experience for students and teachers. Teachers can take their time crafting in-depth responses to student assignments while keeping them hidden until all student assignments have been graded. Once finished, they can release grading for the assignment to all students at once with a simple click of the Commit button!
That’s going to do it for this week, but we hope you enjoyed this look at the new Commit grades functionality. Tune in next week for an all-new look at our Summer updates. See you then!
News
Blackbaud K-12 Solutions™ Blog
08/24/2021 9:00am EDT


Leave a Comment
Once we have committed grades, we can unpublish the assignment or make it so the grades don't count toward the average, but we cannot delete the assignment. This is pretty frustrating; I can think of legitimate reasons why a teacher would want to delete an assignment. Can the ability to delete assignments once committed be restored, please?
What does the different color “inbox” icons mean next to the students both in assignments and in the gradebook?
Check out the See key on the assignment details and gradebook to view what each one means.
Thank you for the clear explanation. I support the teachers as the Tech Specialist. I was asked if there was still any keyboard shortcuts in the Gradebook as in the past. They could simply type an M or L by the points for an assignment and it would mark Missing or Late. Now that second box opens up a new box to fill in and close. When grading multiple classes in High School that adds a lot of steps. Just wondering if there is way to just place the letter as before?
So, the shortcut keys have been temporarily removed. The good news is that the team is planning to add them back in eventually.
Can you uncommit an assignment for a class?
There is not a way to uncommit grades. Alternatively, you can clear out the grade fields manually then select commit again to commit the blank grade fields to the Gradebook.
This is very helpful for the non-teachers who need to help the teachers.
Really glad to hear it!