Coming soon: 360 Profiles
Published
This week we’re excited to give you a preview of the 360 Profile, a new version of the Academic Profile that we plan to roll out to all schools in the first quarter of 2023.
This week we’re excited to give you a preview of the 360 Profile, a new version of the Academic Profile that we plan to roll out to all schools in the first quarter of 2023.
Just like the old Academic Profile, the new 360 Profile displays when you select a student or alumnus via the People finder in Academics. The new profile contains the same features and capabilities as the older Academic Profile (plus a few new tools that we’ll show off below), but arranged under new tab headings in a more accessible format. Depending on your role at the school, some or all of the following profile areas will be available to you.
This feature has been available to a limited number of schools as part of an Early Adopter Program (EAP), and we’ve been using feedback from that EAP group to make this the best possible experience for all schools. As a result, parts of the 360 Profile may look slightly different from these screenshots at the time of release.
First things first, here is how the top of a typical 360 Profile will look:
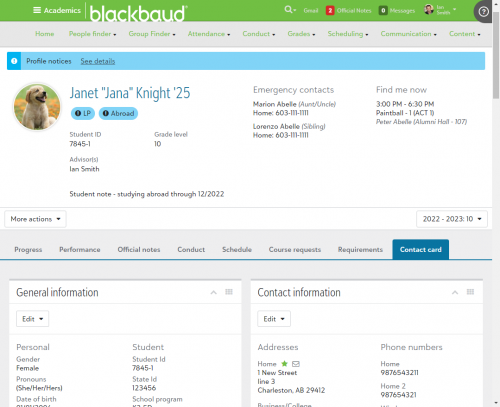
The student’s name, ID numbers, and other basic biographical information display alongside their emergency contacts and (if available) their current location via the Find me now feature. Any profile notices that you create for the student will appear in a banner at the top. Use the academic year picker to see information from other school years.
Depending on your role and access levels, you will be able choose from the following tabs on a 360 Profile: Progress, Performance, Official notes, Conduct, Schedule, Course requests, Requirements, or Contact card.
The Contact card is where you can find and edit the student’s contact information, including what displays at the top of the profile. The various categories of student information are arranged in tiles, which you can expand or collapse using the arrow icon. To move a tile, click and drag it to another location using the grid icon. The locations of these icons will be saved the next time you log in on this device.
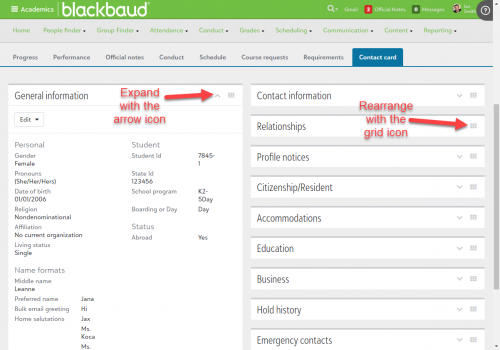
The Progress tab is the new home for information about a student’s Classes, Advisory groups, Activities, Attendance, Athletics, Dormitory information, and Community groups. All information on this page will display according to the Academic Year picker on the right side of the screen, below the header.
Select the name of a Class or other type of group to see its group page. The Classes panel allows you to see information about a student’s Assignments and access the student gradebook. You can also record attendance from the Day attendance summary tile.
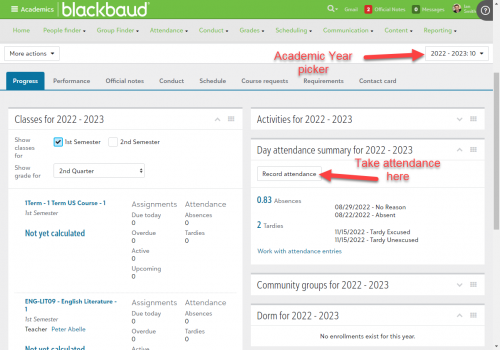
The Performance tab is the new home for GPAs, report cards, transcripts, awards, standardized test scores, class ranks, and learning profiles. Tiles on this page will allow you to add awards, download report cards and transcripts, add test scores, and fill out learning profile forms for a student, among other features.
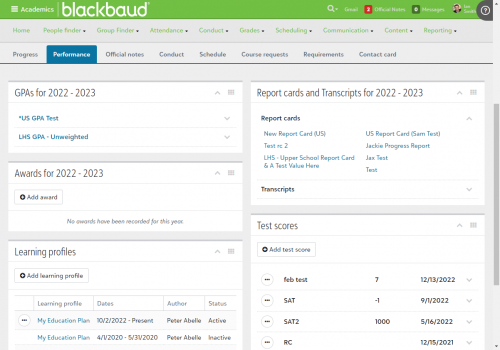
Official notes get their own tab in the 360 Profile, allowing you to compose an Official note for a student as well as filter and search a student’s previous notes.
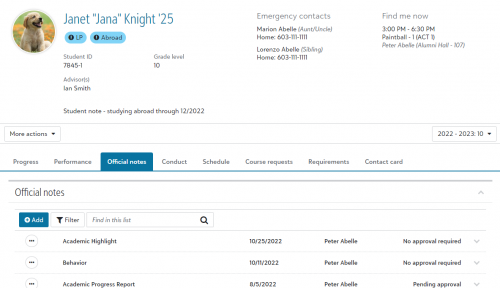
Use the Conduct tab to report infractions, track consequences, and view statistics about a student’s behavior over the course of the year. Use the + Report an infraction button to add an infraction for this student; you will also have the option to apply it to multiple students at once. Use the Consequences tile to view and edit consequences assigned to students, mark consequences as completed, or mark no-shows for consequences.
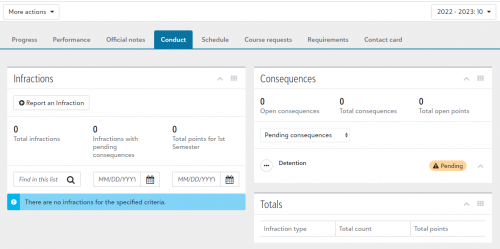
On the Schedule tab, you can see the student's enrollment for the selected academic year. Select the name of a course to go to that course's Bulletin Board. Select the name of a Head teacher to go to that teacher's contact card. You can also edit a student’s enrollment from the Schedule tab.
By default the Schedule tab displays a student’s current enrolled classes and other groups (including Activity, Advisory, and Athletic), but you can modify the Columns and Filter to display Dropped courses, narrow down the list to only specific group types, or display only groups from a specific term.
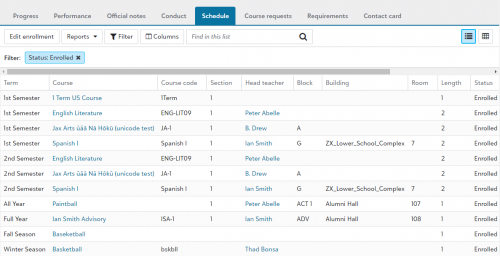
For schools using the Diplomas feature, the Requirements tab allows you to associate diplomas with a student, track the student’s progress toward earning the diploma, and (if applicable) compare requirements for the student to complete different types of diplomas offered by your school. For more information, see the help topic Diploma Audit.
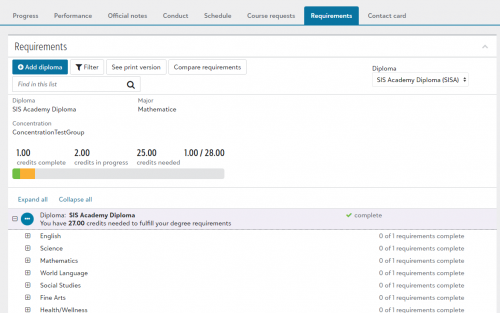
Stay tuned for more updates as we approach the release of 360 Profiles for all schools. We will plan to have a webinar explaining the new features in early 2023, so look for a registration link soon.
Just like the old Academic Profile, the new 360 Profile displays when you select a student or alumnus via the People finder in Academics. The new profile contains the same features and capabilities as the older Academic Profile (plus a few new tools that we’ll show off below), but arranged under new tab headings in a more accessible format. Depending on your role at the school, some or all of the following profile areas will be available to you.
This feature has been available to a limited number of schools as part of an Early Adopter Program (EAP), and we’ve been using feedback from that EAP group to make this the best possible experience for all schools. As a result, parts of the 360 Profile may look slightly different from these screenshots at the time of release.
First things first, here is how the top of a typical 360 Profile will look:
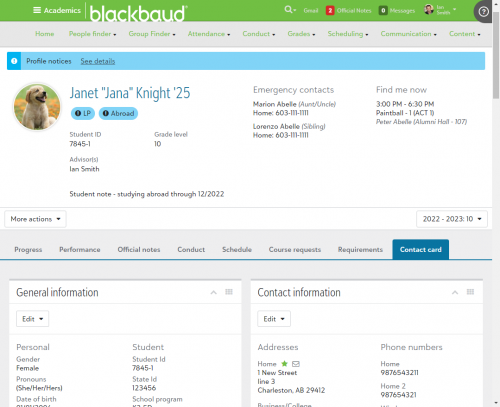
The student’s name, ID numbers, and other basic biographical information display alongside their emergency contacts and (if available) their current location via the Find me now feature. Any profile notices that you create for the student will appear in a banner at the top. Use the academic year picker to see information from other school years.
Depending on your role and access levels, you will be able choose from the following tabs on a 360 Profile: Progress, Performance, Official notes, Conduct, Schedule, Course requests, Requirements, or Contact card.
The Contact card is where you can find and edit the student’s contact information, including what displays at the top of the profile. The various categories of student information are arranged in tiles, which you can expand or collapse using the arrow icon. To move a tile, click and drag it to another location using the grid icon. The locations of these icons will be saved the next time you log in on this device.
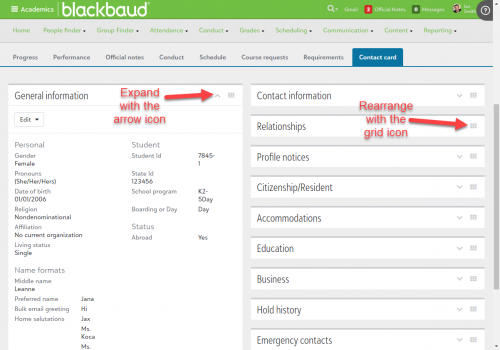
The Progress tab is the new home for information about a student’s Classes, Advisory groups, Activities, Attendance, Athletics, Dormitory information, and Community groups. All information on this page will display according to the Academic Year picker on the right side of the screen, below the header.
Select the name of a Class or other type of group to see its group page. The Classes panel allows you to see information about a student’s Assignments and access the student gradebook. You can also record attendance from the Day attendance summary tile.
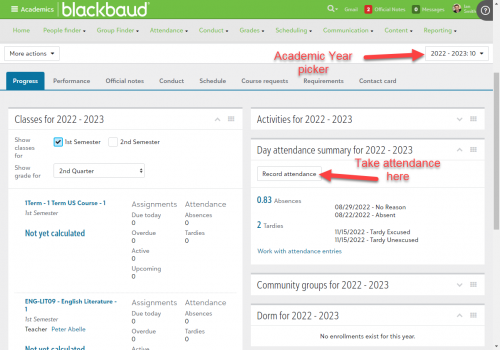
The Performance tab is the new home for GPAs, report cards, transcripts, awards, standardized test scores, class ranks, and learning profiles. Tiles on this page will allow you to add awards, download report cards and transcripts, add test scores, and fill out learning profile forms for a student, among other features.
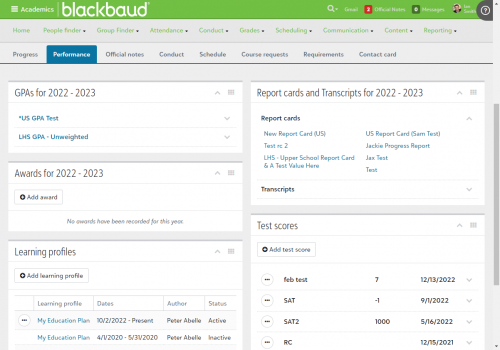
Official notes get their own tab in the 360 Profile, allowing you to compose an Official note for a student as well as filter and search a student’s previous notes.
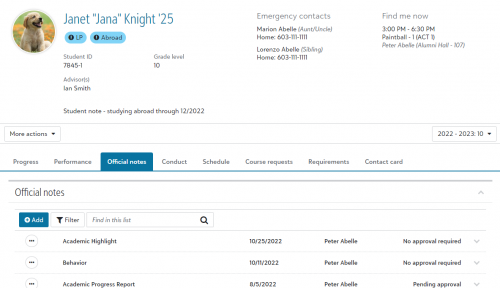
Use the Conduct tab to report infractions, track consequences, and view statistics about a student’s behavior over the course of the year. Use the + Report an infraction button to add an infraction for this student; you will also have the option to apply it to multiple students at once. Use the Consequences tile to view and edit consequences assigned to students, mark consequences as completed, or mark no-shows for consequences.
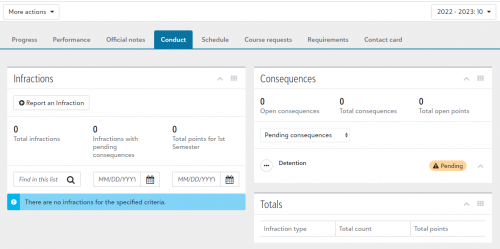
On the Schedule tab, you can see the student's enrollment for the selected academic year. Select the name of a course to go to that course's Bulletin Board. Select the name of a Head teacher to go to that teacher's contact card. You can also edit a student’s enrollment from the Schedule tab.
By default the Schedule tab displays a student’s current enrolled classes and other groups (including Activity, Advisory, and Athletic), but you can modify the Columns and Filter to display Dropped courses, narrow down the list to only specific group types, or display only groups from a specific term.
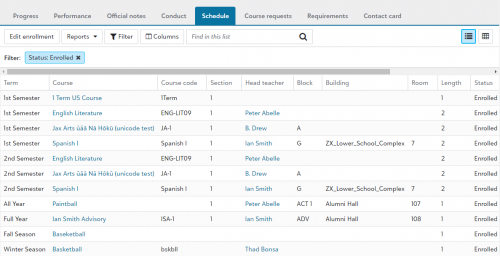
For schools using the Diplomas feature, the Requirements tab allows you to associate diplomas with a student, track the student’s progress toward earning the diploma, and (if applicable) compare requirements for the student to complete different types of diplomas offered by your school. For more information, see the help topic Diploma Audit.
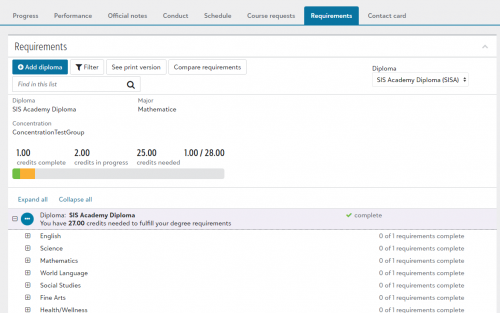
Stay tuned for more updates as we approach the release of 360 Profiles for all schools. We will plan to have a webinar explaining the new features in early 2023, so look for a registration link soon.
News Blackbaud K-12 Solutions™ Blog
12/20/2022 11:11am EST

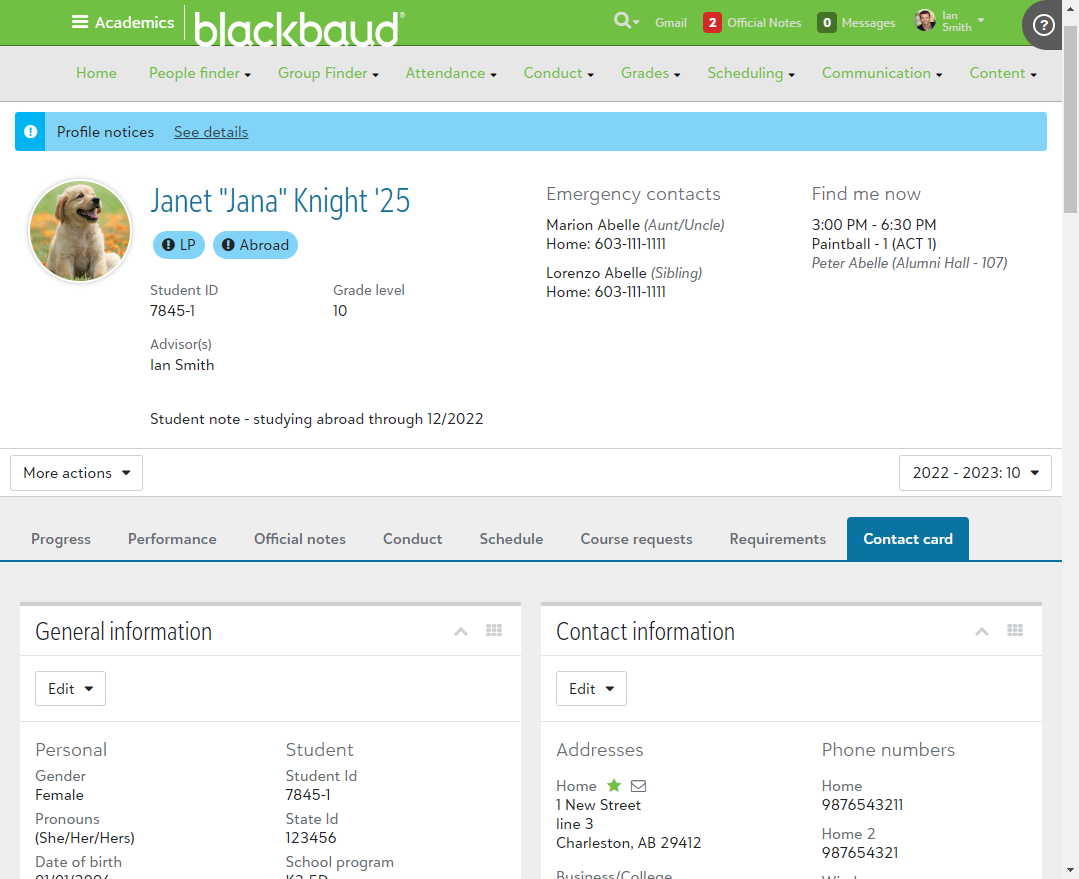
Leave a Comment
How do I get the Gmail link in my banner?
Will the updated Header and Contact Card changes display to users who view the Contact Card via School Directories (Faculty persona)?
The updated header and contact card changes will not be impacting the view of a student's profile in the Faculty persona, such as through School Directories, at this time. The student profile view found in Faculty will continue to exist unchanged for the foreseeable future.
The student contact card in Faculty view has all the same information as the student contact card in the Academic view's 360 Profile, just in a different format in some cases. For example, some of the details on the 360 Profile's Contact information tile will display on the Faculty side in the Phone, Digital, and Address tiles.
Hope this helps!
While reading this post, I noticed in the first screen shot the “LP!” blue bubble next to the students name. How does this appear on a student's record? Is this one of the new features coming with the 360 Profiles or is this something that already exists? Does anyone know how to make this come up when a student has a learning profile? - Thanks!
Can you please add an “Intervention” Tab (similar to the Conduct Tab) that includes Interventions and Counseling interactions?
Can you please add a feature that allows a PDF file to be downloaded and viewable by faculty. I am thinking mostly about IEPs and 504 documents. This would be alot easier than having to create learning profiles for each student in BB.
How will we restrict access to performance and/or conduct tabs for, let's say, a receptionist? The receptionist takes attendance and may need to find a student in a classroom for a message or a call for dismissal. The receptionist should have no access to the “Academic” performance. What roles would have access to all of the available information for a student?
Hi Alan,
To restrict or grant access to the various tabs on the profile, you'll need to assign the relevant roles to school employees via Core. We've added information on roles and access to the bottom of the help page regarding each 360 Profile tab (under the final subheading, which is labeled “Access _____” in each case). Here's the link to the main 360 Profile help topic, with links to the help regarding each tab: https://webfiles.blackbaud.com/files/support/helpfiles/education/k12/full-help/content/sis-360-user-profile.html
So, for example, users with the following roles can open the Progress tab, which is where a receptionist would need to go to take attendance. You'd need to make sure the receptionist has at least one of the following roles:
I like that you can rearrange the boxes, but can you control if they load opened? Based on job function, certain roles will prefer to have certain info open by default. Is this something that will be possible? I wouldn't want them to have an extra click to have to expand a box that they work in regularly in each record they access.
I wish that emergency medical information was displayed here. If I have a student that requires an autoimmune injector (epi-pen) or inhaler I need more faculty/staff to have access to that information and this would be a perfect place to have that available.
Emergency medicines/allergies that require 911 should not be confidential.
As a school counselor, I am looking for better ways my counseling staff can utilize Blackbaud. There are things the counseling staff needs that Blackbaud does not provide (from my limited understanding).
To make a pdf copy of a student's schedule, we use the report called “Student Schedule - By Day Name (Grid)” found under Academics>Reporting>Reports.
Great suggestions! The nurses need these functions, too.