The Month In Review: January 2023 Feature Releases
Published
One month down already in 2023 and we’re now diving into the shortest month of the year. Before we get too far into February, let’s have one last look back at all of the changes made to Blackbaud’s Education Management products.
Time flies when you least expect it! We’re now into February, the shortest month of the year and also what some might call, the sweetest month of the year as well.
However, before Cupid starts firing off his arrows, let’s take a step back into January to take one final look at all of the features and changes to have arrived for each of the products in Blackbaud’s Education Management.
Academics
Following the Assessment overhaul this past December, additional tweaks and updates were made to the feature. Specifically, teachers can select Show only essay questions to easily identify the essay questions included in their assessment. Once the awarded points are entered for an essay question, it continues to display with the Show only essay questions filter enabled. Previously, teachers were able to select a Show only questions awaiting evaluation filter to isolate essay questions, but the questions no longer displayed once the awarded points were entered.
In addition, Once students begin taking an assessment, teachers can add additional answer choices to Multiple Choice, Fill in the Blank, and Matching questions. Once additional answer choices are saved to the assessment, they cannot be deleted.
Students with the assessment open must select Close to exit the assessment, then select Resume to see the new answer choices available in their instance of the assessment. If the option to Allow students to resume independently is not enabled in the assessment settings, the teacher can enable that option or select Allow continue on the evaluation page for any students who started the assessment before the new answer choices were added.
Also in January:
For Billing management, the team added a new section that can help identify unapplied payments and credit. Needs attention is a new section on the Billing management overview that provides direct access to two separate links that communicate the number of unapplied credits and unapplied payments; Billing clerks select either of these links to begin applying either payments or credits to charges.
Charges are listed along the right of the page, and payments or credits are along the left; Select a credit or payment to see a list of charges associated with the account, and then toggle one of the charges listed and enter an amount under Apply this amount. Once the payment or credit is applied to various charges, select Apply payment or Apply credit.
More updates in January:
For the Core team, a few changes were made to help schools comply with new privacy laws (USA). Two new fields enable you to track customer requests regarding the sale or sharing of their information, and their desire to avoid targeted advertisements.
Also in January:
The SEO Integration received a number of updates this month. The Applicant Block now has a Pronouns field which then updates the user profile page when the application is processed. If the Pronoun field is already filled in on the user profile, the Applicant Block will automatically populate when a parent or candidate starts a new application. Finally, we've updated the gender options for schools with SAO installed, the default options are Male, Female, Prefer Not to Respond, and Self Identify.
Please keep in mind that admissions managers will need to make these changes from Admissions Setup and then SAO Settings to enable these updates, otherwise the SAO Integration will remain the same.
Candidates will now see their Year, Grade, and School level that they're applying to from the Admissions Progress Page. This information appears under the Address and Phone section in the header. This change is intended to make life a little easier for families with multiple children as well as confirming that the parent/guardian is applying to the correct campus and grade level without having to back out completely to confirm.
Other updates this month:
This month, Inbox got a quality of life change. When a group manager composes an Inbox Message, the listed classes will now display the term to help differentiate them and prevent confusion as to which one to select when there are multiple classes of the same name.
Tuition Management
For Tuition management, new column options have been added to the Aging report. The report can now display primary email address, secondary email address, and payment plan information.
To use this feature, go to the top menu and select Reports. Under Cashflow, select Aging. The new options will appear in a popup. Under Optional Columns, select which of the following columns you would like to include in the report: Primary Email, Secondary Email, Payment Plan. Select PDF or Excel to begin downloading the report. The report will save to your internet browser’s download folder.
The balances and totals in the following reports now include On Hold payments undergoing NACHA validation:
We’ve reached the end of this report and as you saw, a lot was accomplished in January! That’s just the tip of the iceberg though, so make sure to stay tuned for what we have coming your way.
As always, make sure to subscribe to stay up to date on all of the upcoming content! As always, we’ll see you right back here next week. See you then!
However, before Cupid starts firing off his arrows, let’s take a step back into January to take one final look at all of the features and changes to have arrived for each of the products in Blackbaud’s Education Management.
Academics
Following the Assessment overhaul this past December, additional tweaks and updates were made to the feature. Specifically, teachers can select Show only essay questions to easily identify the essay questions included in their assessment. Once the awarded points are entered for an essay question, it continues to display with the Show only essay questions filter enabled. Previously, teachers were able to select a Show only questions awaiting evaluation filter to isolate essay questions, but the questions no longer displayed once the awarded points were entered.
In addition, Once students begin taking an assessment, teachers can add additional answer choices to Multiple Choice, Fill in the Blank, and Matching questions. Once additional answer choices are saved to the assessment, they cannot be deleted.
Students with the assessment open must select Close to exit the assessment, then select Resume to see the new answer choices available in their instance of the assessment. If the option to Allow students to resume independently is not enabled in the assessment settings, the teacher can enable that option or select Allow continue on the evaluation page for any students who started the assessment before the new answer choices were added.
Also in January:
- In the Gradebook, teachers can now select Commit All to commit evaluations for multiple assignments at once. Selecting Commit All commits grades currently waiting to be committed for the class and marking period selected in the gradebook.
- Teachers evaluating assignments, graded discussions, and assessments can now scroll the student list independently. This improves the teacher experience in large classes with many students.
- We’ve added an Uncommitted evaluations column to the gradebook list. Gradebook Managers can use this column to easily identify classes with outstanding evaluations that still need to be committed.
- In Matching questions, students choosing to type their answers now see the used answer choices grayed out in the Answer Bank. With this change, students can easily identify the remaining answer choices.
For Billing management, the team added a new section that can help identify unapplied payments and credit. Needs attention is a new section on the Billing management overview that provides direct access to two separate links that communicate the number of unapplied credits and unapplied payments; Billing clerks select either of these links to begin applying either payments or credits to charges.
Charges are listed along the right of the page, and payments or credits are along the left; Select a credit or payment to see a list of charges associated with the account, and then toggle one of the charges listed and enter an amount under Apply this amount. Once the payment or credit is applied to various charges, select Apply payment or Apply credit.
More updates in January:
- The Aging column found on the Students list now uses data procured from Aging on the Billing management overview; Billing clerks must use the Refresh feature found under Aging on the overview to update Aging data in the Student list, particularly when evaluating recent transactions.
- Credit responsibility is now sharable between existing and newly added statement recipients; when a Billing clerk adds a second statement recipient via a billing profile and sets Pays for to Pays for any charge, they are prompted to confirm if the statement recipient is responsible for all existing qualifying charges and credits on the account.
- Transaction ID is a new default and interactable column on the Distribution list; select a transaction ID for a distribution to open a pane with additional information regarding the selected transaction.
- Billing management was added to the Notifications navigation, allowing users to switch between the various navigation pages conveniently.
- Parents can now subscribe to Billing management notifications; this change only applies to notifications marked as Active under Core > Communication > Notifications > Billing management.
- Billing clerks can now filter by student role in the Aged accounts receivables report.
For the Core team, a few changes were made to help schools comply with new privacy laws (USA). Two new fields enable you to track customer requests regarding the sale or sharing of their information, and their desire to avoid targeted advertisements.
- From Education Management, select your name in the upper right corner.
- Select Settings.
- Select Privacy.
- Under Opt-out settings, you can select to exclude your personal data from:
- Sale of information
- Targeted advertising
Also in January:
- List managers can now view State ID as a column in the Users list and Students list. This data also appears on Contact cards. Schools who integrate with Clever often use this information.
The SEO Integration received a number of updates this month. The Applicant Block now has a Pronouns field which then updates the user profile page when the application is processed. If the Pronoun field is already filled in on the user profile, the Applicant Block will automatically populate when a parent or candidate starts a new application. Finally, we've updated the gender options for schools with SAO installed, the default options are Male, Female, Prefer Not to Respond, and Self Identify.
Please keep in mind that admissions managers will need to make these changes from Admissions Setup and then SAO Settings to enable these updates, otherwise the SAO Integration will remain the same.
Candidates will now see their Year, Grade, and School level that they're applying to from the Admissions Progress Page. This information appears under the Address and Phone section in the header. This change is intended to make life a little easier for families with multiple children as well as confirming that the parent/guardian is applying to the correct campus and grade level without having to back out completely to confirm.
Other updates this month:
- Candidate Date of Birth is now listed as part of the header information for the Inquiry, Application, and Checklist Process Center.
- We've added Preferred Name as a placeholder for admissions managers to use when working with Student and Candidate Checklist Notifications. Also, we've added a new Due Date placeholder for admissions managers to use when working with Contract Reminder Notifications.
- When copying a form in Enrollment management, Admissions managers will now see that the copied form displays the currently selected dropdown options rather than being reset to the default value. This change impacts Inquiry Forms, Application Forms, Contract Forms, and School Forms.
- Admissions managers can now format Student Checklist Steps email notifications using an HTML editor for the body of the message. There's also a character counter at the bottom for convenience.
- Official notes now feature additional placeholders for admissions managers to use. With this release, we've added School level and Grade level.
This month, Inbox got a quality of life change. When a group manager composes an Inbox Message, the listed classes will now display the term to help differentiate them and prevent confusion as to which one to select when there are multiple classes of the same name.
Tuition Management
For Tuition management, new column options have been added to the Aging report. The report can now display primary email address, secondary email address, and payment plan information.
To use this feature, go to the top menu and select Reports. Under Cashflow, select Aging. The new options will appear in a popup. Under Optional Columns, select which of the following columns you would like to include in the report: Primary Email, Secondary Email, Payment Plan. Select PDF or Excel to begin downloading the report. The report will save to your internet browser’s download folder.
The balances and totals in the following reports now include On Hold payments undergoing NACHA validation:
- Aging
- Delinquency
- A/R Balance
- Estimated Remittance
- Enterprise Estimated Remittance
- Users can now filter the Payments Dashboard to include payments with the On Hold status. Payments in On Hold status now appear in the family Billing Summary and are reflected in the family’s balance. School users can select the payment amount to view the payment information and access the Void Payment option.
- Families will now see their payments that are On Hold for NACHA validation displayed in the Payment Details grid on the parent site.
- School users can view an audit trail that shows every time a parent’s payment method changes.
- The credit card usage fee increases from 2.85% to 2.98%.
- Under Batch Uploads, School Administrators and School Finance Users are now able to upload and process in-school Payment, School Family IDs, and School Student IDs batch files.
- A school user can unlink a parent’s Blackbaud ID (BBID) account upon request. This will allow the payer to create a BBID with a different email address to be linked with the BBTM account.
- The print formatting has been improved on in-school payment receipts to allow for better printing from the browser window.
We’ve reached the end of this report and as you saw, a lot was accomplished in January! That’s just the tip of the iceberg though, so make sure to stay tuned for what we have coming your way.
As always, make sure to subscribe to stay up to date on all of the upcoming content! As always, we’ll see you right back here next week. See you then!
News Blackbaud K-12 Solutions™ Blog
02/07/2023 9:00am EST

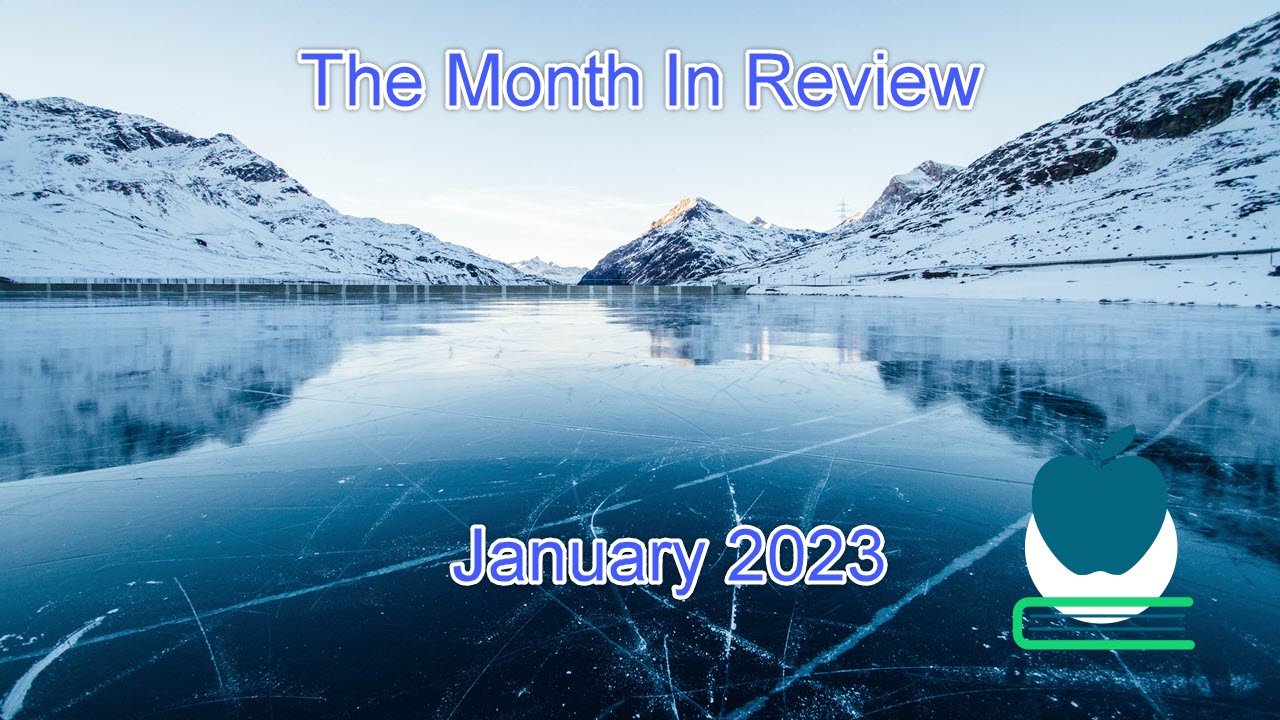
Leave a Comment