Year End Mailing: Querying
Published
Whether you are doing year end mailings, solicitation letters, thank you letters, etc., the overall process is virtually the same.
First, you really need to make sure you have your Clean Mailing List query together. You want to avoid mailing to your deceased accounts, bad addresses, etc. You’re going create a Do Not Mail query to find the accounts you should not mail. Once you have that, you can create a Clean Mailing List query that returns only those that should receive mailings.
Second, you will want to pull out all of the donations from 2015 from your Clean Mailing List. So we are basically going to build new query that piggy backs off the Clean Mailing List query. We have a Knowledgebase article that shows you how to pull donations form a particular date range, but I’ve provided the steps to show you how to incorporate the Clean Mailing List query.
Next: Designing Your Template
Additional Resources:
Video Creating The Clean Mailing List Query
Video Creating The 2015 Donations From Clean Mailing List Query
- Query on the accounts/journal entries you need for the mailing
- Create a template in the Communication section
- Run your query through the template to Create Documents
First, you really need to make sure you have your Clean Mailing List query together. You want to avoid mailing to your deceased accounts, bad addresses, etc. You’re going create a Do Not Mail query to find the accounts you should not mail. Once you have that, you can create a Clean Mailing List query that returns only those that should receive mailings.
Second, you will want to pull out all of the donations from 2015 from your Clean Mailing List. So we are basically going to build new query that piggy backs off the Clean Mailing List query. We have a Knowledgebase article that shows you how to pull donations form a particular date range, but I’ve provided the steps to show you how to incorporate the Clean Mailing List query.
- Click the Queries button on the menu bar
- Select a category that you want to store this query in (Ex: Base)
- Click New Query under the Tasks menu
- Name the query 2015 Donations From Clean Mailing List
- Set the Starting Query category to Example: Base and set the Query to Clean Mailing List – A
- Set the Data Return Type to Journal Entries
- Select Match Each Criteria under the Criteria Matching field
- Select Commonly Used Fields from the Browse Fields drop down menu
- Select Individual Transaction Received from the list of links
- Choose Greater Than Or Equal To .01
- Select Journal Entry Date from the list of links
- Type in 1/1/2015 and 12/31/2015 into the Start and End Date fields
- Click Save And – Preview
Next: Designing Your Template
Additional Resources:
Video Creating The Clean Mailing List Query
Video Creating The 2015 Donations From Clean Mailing List Query
News ARCHIVED | Blackbaud eTapestry® Tips and Tricks
01/06/2016 5:01pm EST


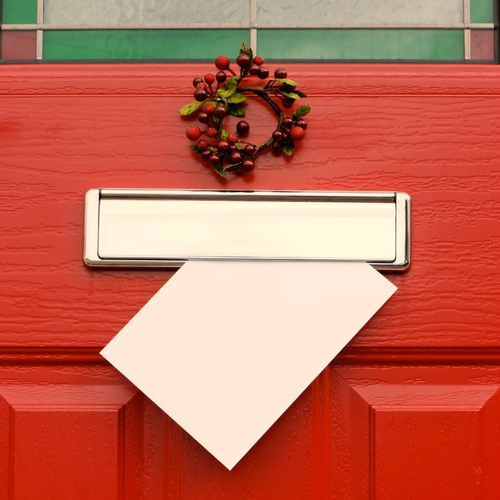
Leave a Comment