A refresher course on end-of-term grades
Published
With 2021 nearing an end, we're reviewing the process for submitting end-of-term grades as an educator and approving end-of-term grades as a grading manager. Come have a look!
As the calendar year draws to a close, we thought it would be a good time to review the process for submitting end-of-term grades as a faculty member and approving end-of-term grades as a grading manager.
First, let’s look at the process from the faculty perspective. In Faculty view, there are two important areas to enter grades:
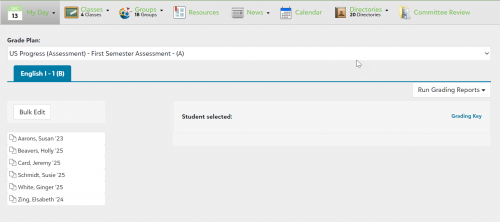
From here, you can either select one student at a time or use Bulk Edit to enter the same grade for multiple students at once. Your options will differ on this screen depending on how your school has set up grading for this particular course.
If this course uses Assessment grading, you will be able to choose or enter an assessment grade. A Grading Key will appear near the top right.
If this course uses Standard grading (i.e., letter or number grades), you will be able to either Calculate a grade based on the student’s Gradebook grades or enter a grade manually. Manual entry can be useful if you are correcting an inaccurate grade or if you have been tracking student grades outside of Education Management.
Once a faculty member has entered the end-of-term grades for a class, your school might require additional approval. A Reviewer or Grading Manager will need to complete this part of the process.
While logged in as a Grading Manager, select Academics from the persona menu and do the following:
Go to Grades and select Grades management. Open the Review grades tab. Select the Grade Plan to review, as well as any other filters, and select View to refresh the list.
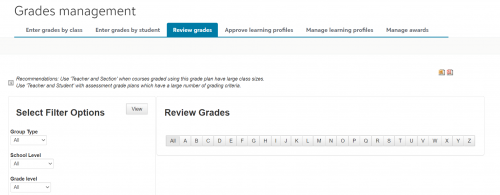
Select View beside a grade that is marked as Needing Review. (Note: Grades will only appear as Needing Review if a Review start date was added to the Grade Plan.) Select Reviewed to mark a grade as reviewed.
Alternatively, a Grading Manager can manually enter grades by going to Grades, Grades management, then opening either the Enter grades by class tab or the Enter grades by student tab.
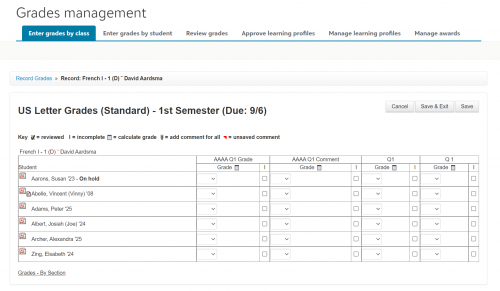
That’s all for this week. Here are a few resources for navigating the end-of-term grading process:
First, let’s look at the process from the faculty perspective. In Faculty view, there are two important areas to enter grades:
- Gradebooks are where you go to enter assignment grades throughout the term. For example, this is where you would enter students’ grades on quizzes, tests, projects, and homework assignments.
- Grading is where you go to calculate or manually enter course grades at the end of the term.
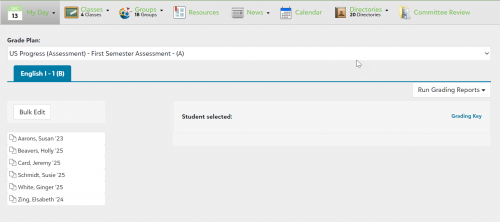
From here, you can either select one student at a time or use Bulk Edit to enter the same grade for multiple students at once. Your options will differ on this screen depending on how your school has set up grading for this particular course.
If this course uses Assessment grading, you will be able to choose or enter an assessment grade. A Grading Key will appear near the top right.
If this course uses Standard grading (i.e., letter or number grades), you will be able to either Calculate a grade based on the student’s Gradebook grades or enter a grade manually. Manual entry can be useful if you are correcting an inaccurate grade or if you have been tracking student grades outside of Education Management.
Once a faculty member has entered the end-of-term grades for a class, your school might require additional approval. A Reviewer or Grading Manager will need to complete this part of the process.
While logged in as a Grading Manager, select Academics from the persona menu and do the following:
Go to Grades and select Grades management. Open the Review grades tab. Select the Grade Plan to review, as well as any other filters, and select View to refresh the list.
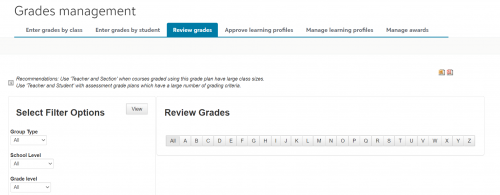
Select View beside a grade that is marked as Needing Review. (Note: Grades will only appear as Needing Review if a Review start date was added to the Grade Plan.) Select Reviewed to mark a grade as reviewed.
Alternatively, a Grading Manager can manually enter grades by going to Grades, Grades management, then opening either the Enter grades by class tab or the Enter grades by student tab.
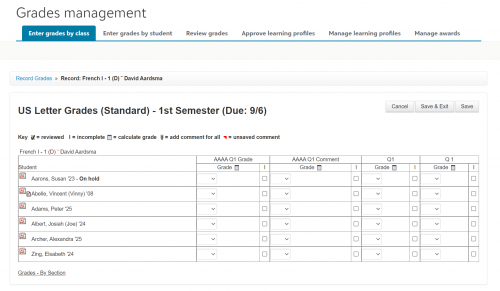
That’s all for this week. Here are a few resources for navigating the end-of-term grading process:
- Looking for step-by-step instructions on grade report grades? See the help topic landing page Record, Review, and Manage Grade Report Grades.
- Looking for a video you can share with faculty members walking them through the process of submitting end-of-term grades? See the video Report Card Grading.
- Need to review grading setup options, including Standard and Assessment Grade Plan Groups? Check out the tutorial The Guide to Grading Setup.
- Once grades have been entered for the term, they can appear on Grade Reports and Transcripts. For more information, see the help topics Grade Report Builder and Transcript Builder.
That's not only going to do it for this week, but for 2021 as well. Along with the Winter Break, the blog is also going on a small hiatus, before we return back here in January. So before I sign off for the next couple of weeks, I hope you have a Happy Holidays and New Year as well.
See you in 2022!
See you in 2022!
News
Blackbaud Higher Education Solutions™ Announcements
12/14/2021 11:39am EST


Leave a Comment