Tracks: Saving Time in Group Sales
Published
If your organization has a lot of Group Reservations or Facility Rentals, and you aren't familiar with the Tracks feature, then you should definitely investigate this awesome time saver! The Tracks feature allows you to significantly speed up the process of adding items to the Group Sales reservation itinerary by having a “template” consisting of Daily Admission Programs, Scheduled Programs, and Custom Items that are added all at the same time.
Tracks are a very useful tool when you have reservations that are standardized and always include the same combination of Admissions, Programs and Custom Items. Even if you do have some variation in your activities, the Track process can still save you time by auto-loading all of the items and then you can add the small customizations as needed.
Let’s say that you offer a standard package for school groups that consists of a Guided Tour, Lunch Time, an Education Activity, and time to further explore the museum. Instead of having to manually add each of those four activities to the itinerary, with Tracks you can simply load a saved track and have all the activities scheduled for you together.
One of the biggest time savers of using a track is that you do not have to preschedule your Scheduled Program Events! If an event is part of a track, there is a built-in shortcut to add the event right from within your itinerary window!
The first thing you’ll need to do in order to use tracks is to either manually build a track from the Group Sales screen:
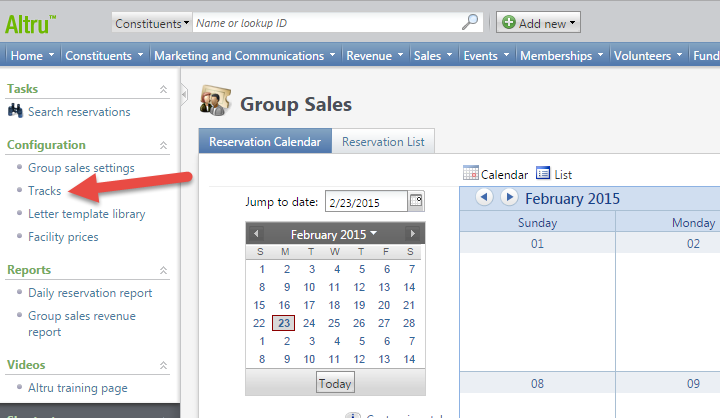
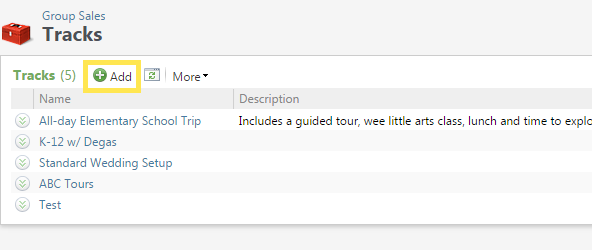
Or, you can use an existing Itinerary and “Save as track” so that you can easily replicate something that you've already done:
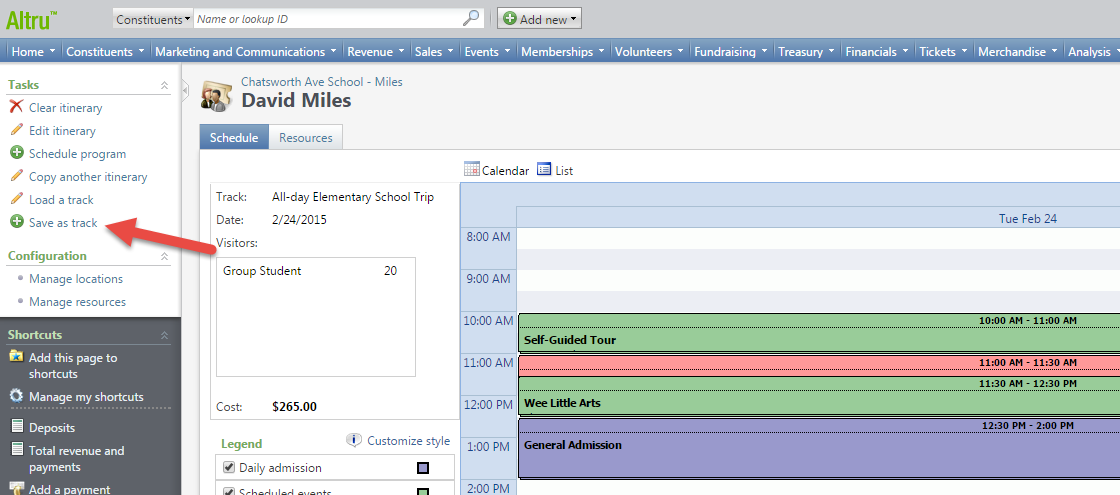
Once you have a Track saved in Altru, you can use it over and over again for future reservations. Simply begin your reservation like you normally would and when you go to build the itinerary, instead of adding all of the items individually, use the “Load a track” feature:
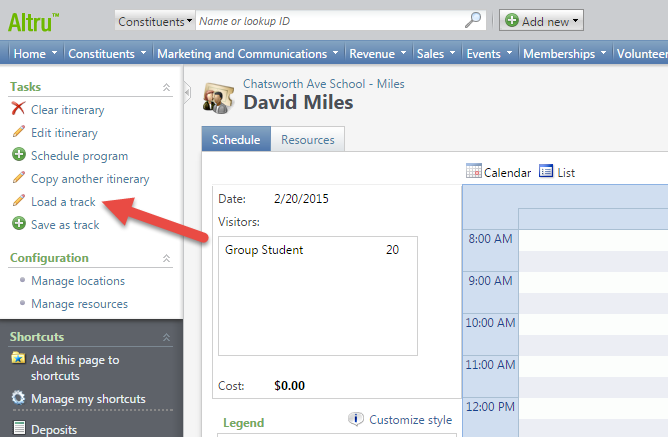
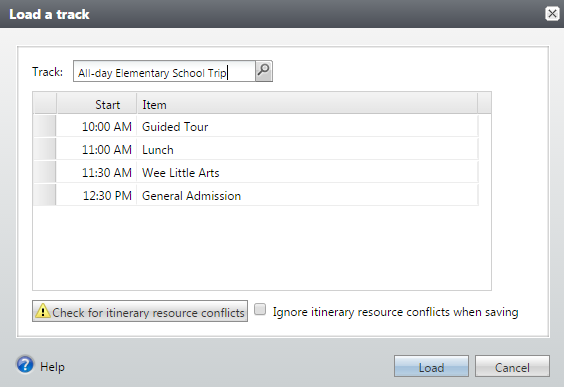
Once you have loaded the track, you’ll notice that any Scheduled Program Events that were not prescheduled will appear in a dark red color with the warning “XXXX; NOT ADDED: Event not scheduled on this date and time”. Don’t worry, this is the shortcut we mentioned before. Simply double click on the red box and your Schedule Event screen will appear. All you need to do is click the “Save” button to have the Event added since the date and location information is loaded automatically for you based on your program configuration and your track:
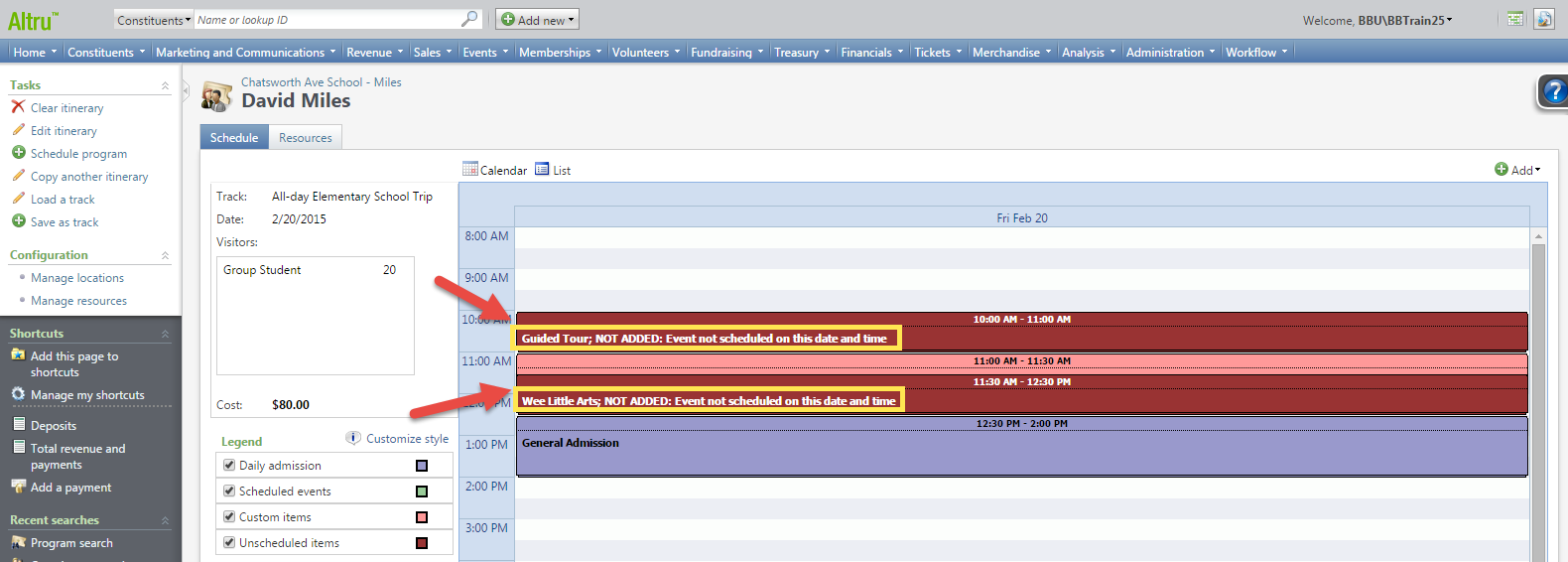

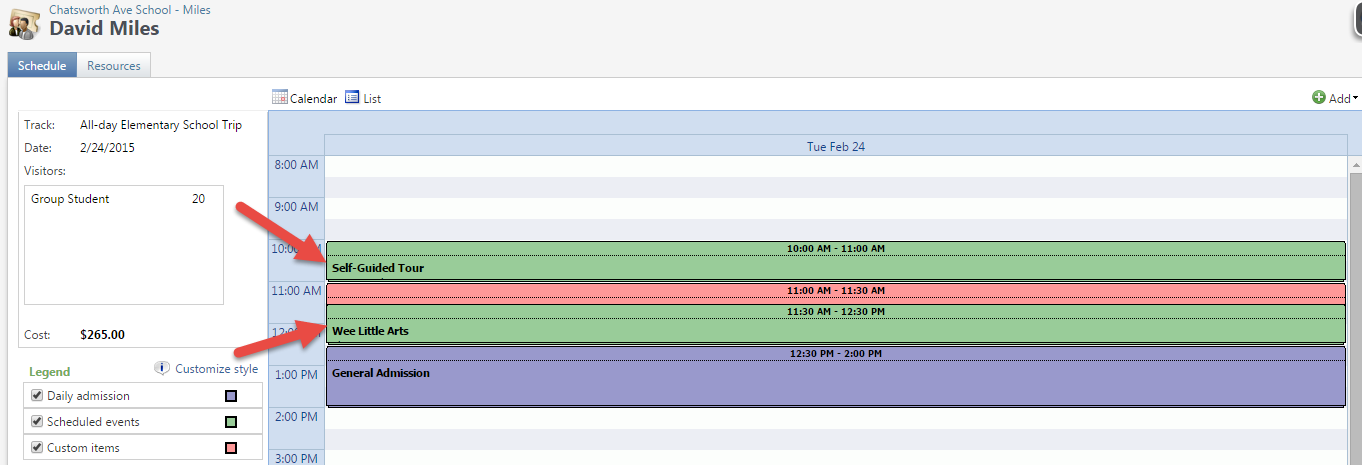
Tracks are a very useful tool when you have reservations that are standardized and always include the same combination of Admissions, Programs and Custom Items. Even if you do have some variation in your activities, the Track process can still save you time by auto-loading all of the items and then you can add the small customizations as needed.
Let’s say that you offer a standard package for school groups that consists of a Guided Tour, Lunch Time, an Education Activity, and time to further explore the museum. Instead of having to manually add each of those four activities to the itinerary, with Tracks you can simply load a saved track and have all the activities scheduled for you together.
One of the biggest time savers of using a track is that you do not have to preschedule your Scheduled Program Events! If an event is part of a track, there is a built-in shortcut to add the event right from within your itinerary window!
The first thing you’ll need to do in order to use tracks is to either manually build a track from the Group Sales screen:
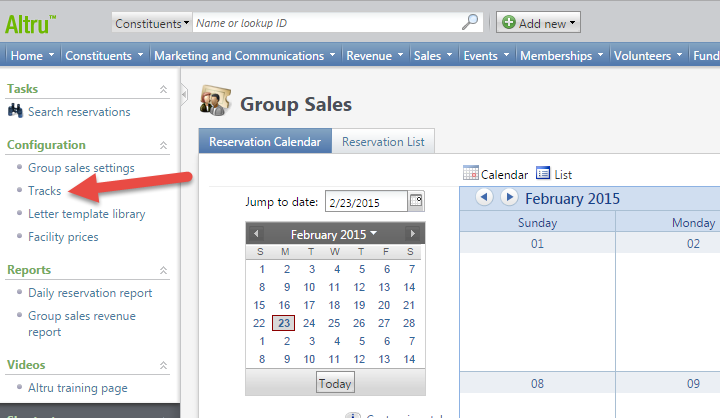
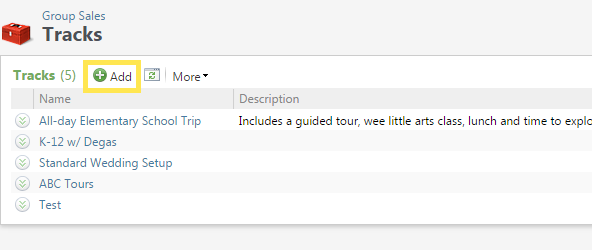
Or, you can use an existing Itinerary and “Save as track” so that you can easily replicate something that you've already done:
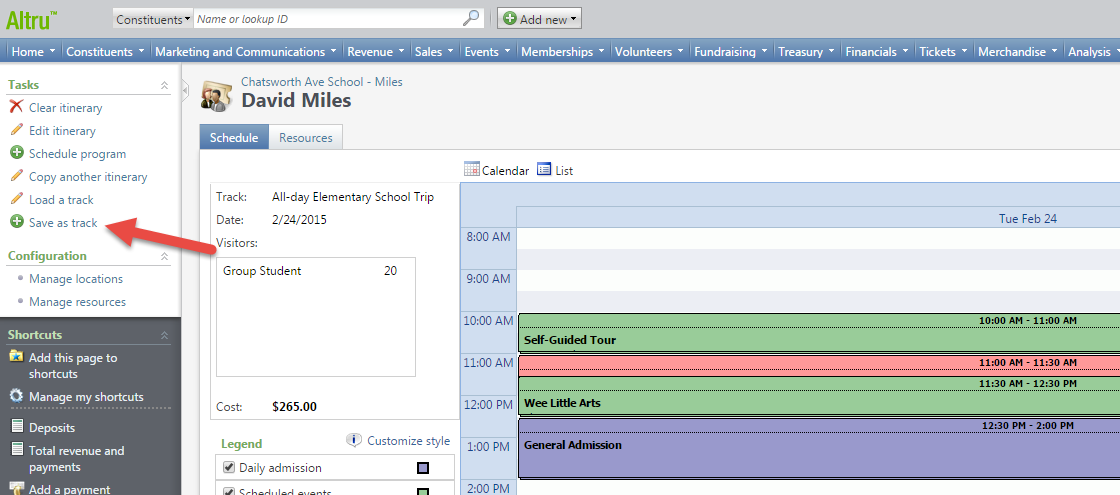
Once you have a Track saved in Altru, you can use it over and over again for future reservations. Simply begin your reservation like you normally would and when you go to build the itinerary, instead of adding all of the items individually, use the “Load a track” feature:
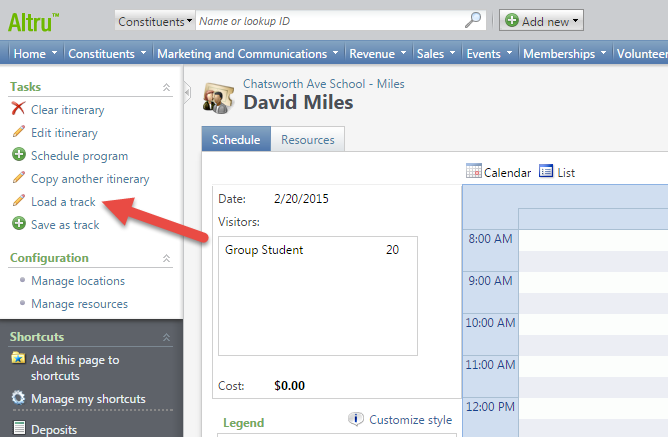
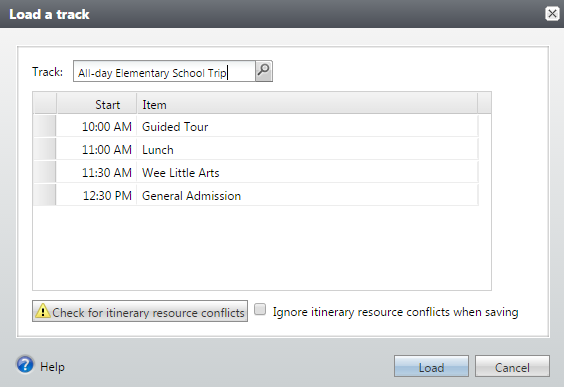
Once you have loaded the track, you’ll notice that any Scheduled Program Events that were not prescheduled will appear in a dark red color with the warning “XXXX; NOT ADDED: Event not scheduled on this date and time”. Don’t worry, this is the shortcut we mentioned before. Simply double click on the red box and your Schedule Event screen will appear. All you need to do is click the “Save” button to have the Event added since the date and location information is loaded automatically for you based on your program configuration and your track:
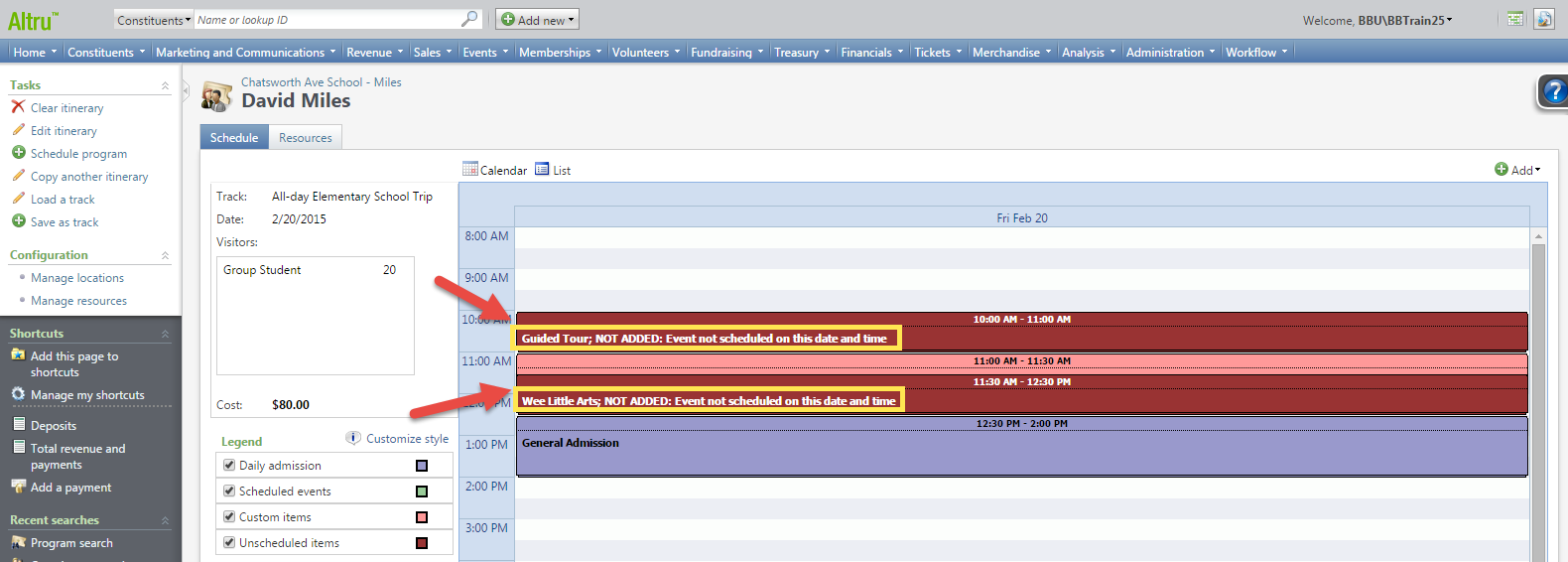

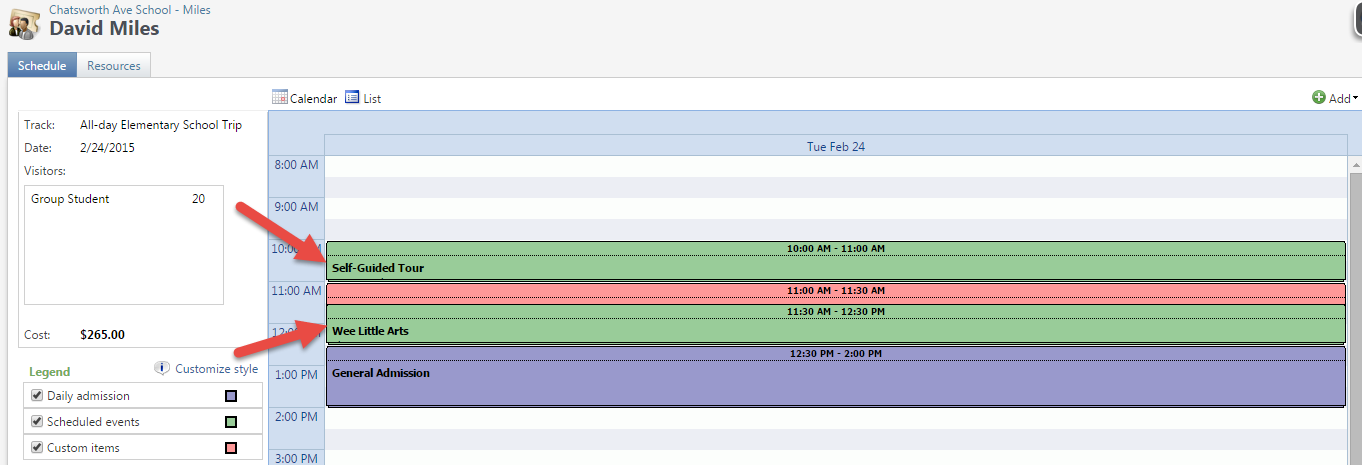
News
ARCHIVED | Blackbaud Altru® Tips and Tricks
03/05/2015 10:00am EST

Leave a Comment