Do You Like Free Money? The Magic of Matching Gifts - Part 2
Published
In Part 1 we discussed the basics of matching gifts, and how to set up Altru to create matching gift claims automatically. To review, a matching gift claim works a lot like a pledge. It is a commitment that an organization (typically a donor’s employer) makes to donate to your organization when one of their employees donates first. Now we are going to review how to process the payments that will fulfill those claims, as well as dealing with matching gift claims that might not get paid – for a variety of reasons.
Applying a payment to a matching gift commitment
First, open the organization’s record that has sent in their matching payment. Click Add a payment. The same payment form we typically use to process one-time donations allows us to process this, but in a slightly different way. We want to make the connection between this payment and the original claim to show that it has been fulfilled. The linking of those two records together is a key part of this process.
Using an Application type of Matching gift claim, tells Altru that the money in this payment is not a one-time donation, but instead should be applied against that outstanding claim:
 A list of outstanding claims from this organization will appear. Just click the one relevant to this payment and click Add. Because the Matching Gift Claim functions like a pledge, Altru will prompt you to specify how much of the balance you’d like to pay – the full amount, or a partial amount. In this example we’ll pay the whole thing:
A list of outstanding claims from this organization will appear. Just click the one relevant to this payment and click Add. Because the Matching Gift Claim functions like a pledge, Altru will prompt you to specify how much of the balance you’d like to pay – the full amount, or a partial amount. In this example we’ll pay the whole thing:
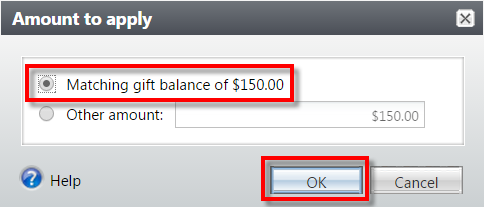 The application has been added to the payment:
The application has been added to the payment:
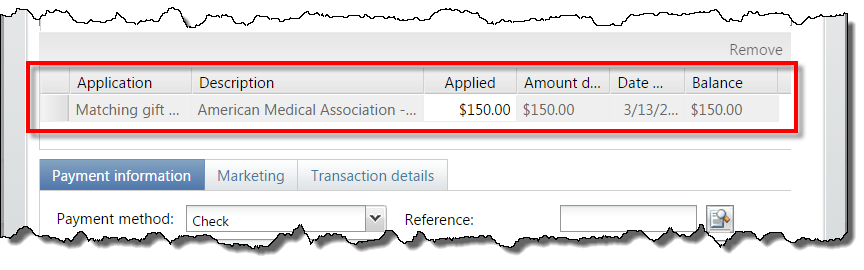
Unapplied matching gift payments
It is possible that the person processing the donation may not be aware that it is anything other than a one-time donation. If the donor organization sends a check, but no supporting documentation to indicate it is paying a matching gift claim there’s really no way to know without looking into each donor's record to see if there is an outstanding claim to be paid.
In this situation, this would probably be added as a regular donation. At a later date we may realize that the check the American Medical Association (AMA) sent was, in fact, supposed to be applied against a matching gift claim. We can see on their record the claim, and the payment entered, but they are not connected – the claim still has a $150 balance:
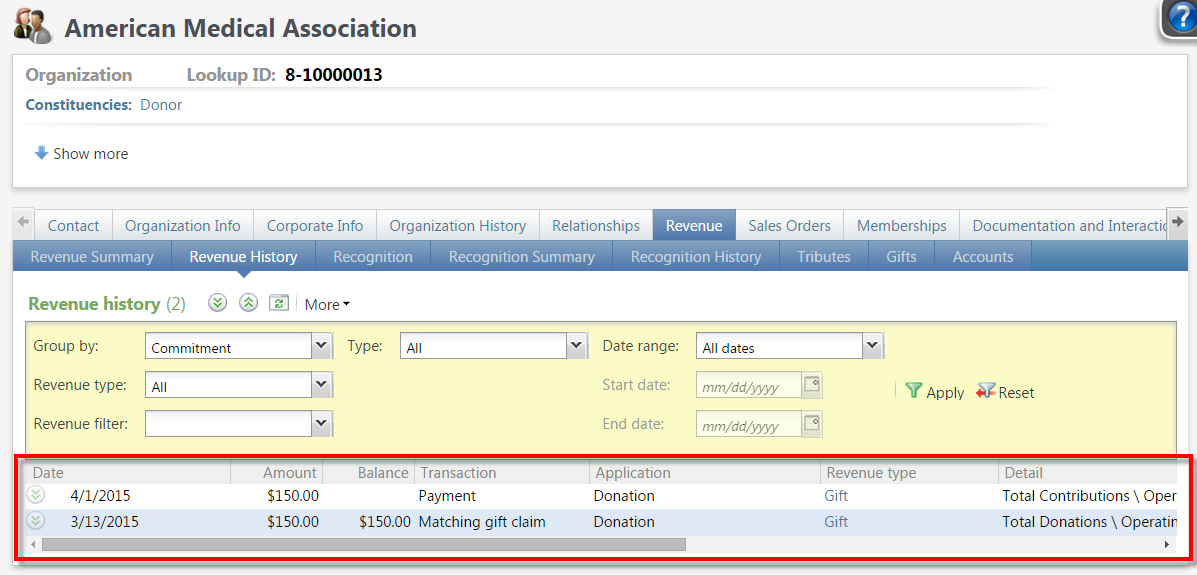 What can we do? Is it too late? Fear not!
What can we do? Is it too late? Fear not!
What we need to do is edit the payment and change the application from Donation to Matching gift claim. Even after a donation has been deposited we can make this change. We just need to be aware that the designation we applied the payment to as a donation may not be the same designation we would want when we realize it is a payment on a matching gift claim. This means that we need to make sure we notify the finance team of this change, so they can make the appropriate change in the financial system as well.
Open the payment record for the $150 donation. We want to change the application of the revenue, so click Edit payment. The payment screen appears. It is laid out a bit differently from the screen we see when adding a new payment, but has all the same components.
First, let’s remove the current donation application, by clicking on the row, then clicking Remove:
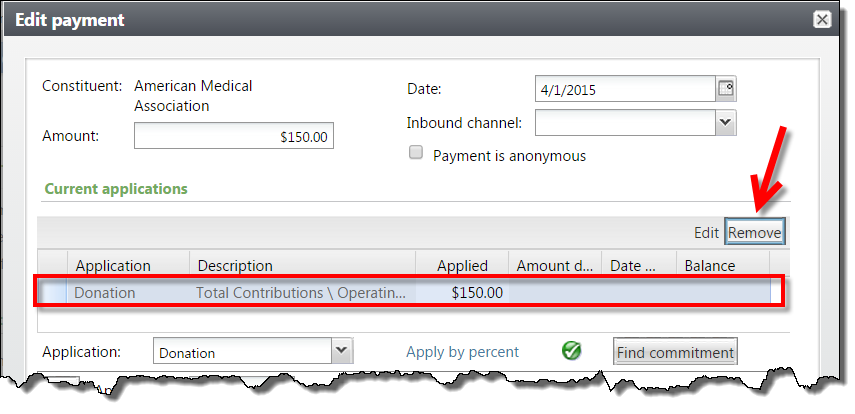 Now we follow the same process as we did earlier – change Donation to Matching gift claim, select the correct claim, and click Add:
Now we follow the same process as we did earlier – change Donation to Matching gift claim, select the correct claim, and click Add:
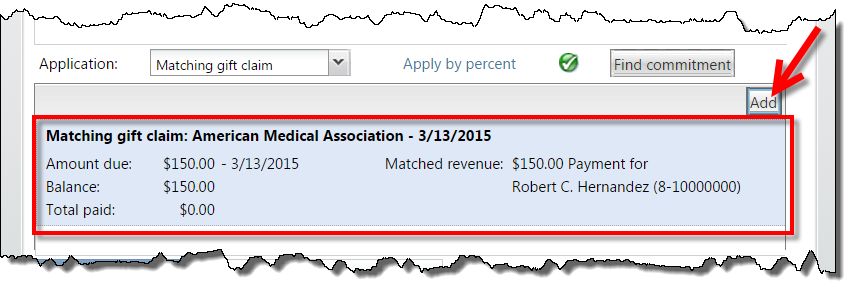 We now see that the payment has been correctly linked to the matching gift claim and the balance is $0.00. We did it!
We now see that the payment has been correctly linked to the matching gift claim and the balance is $0.00. We did it!
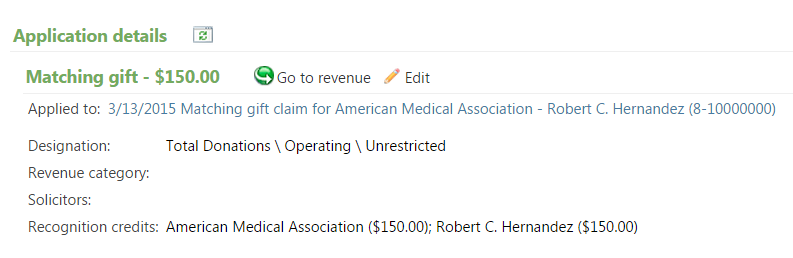
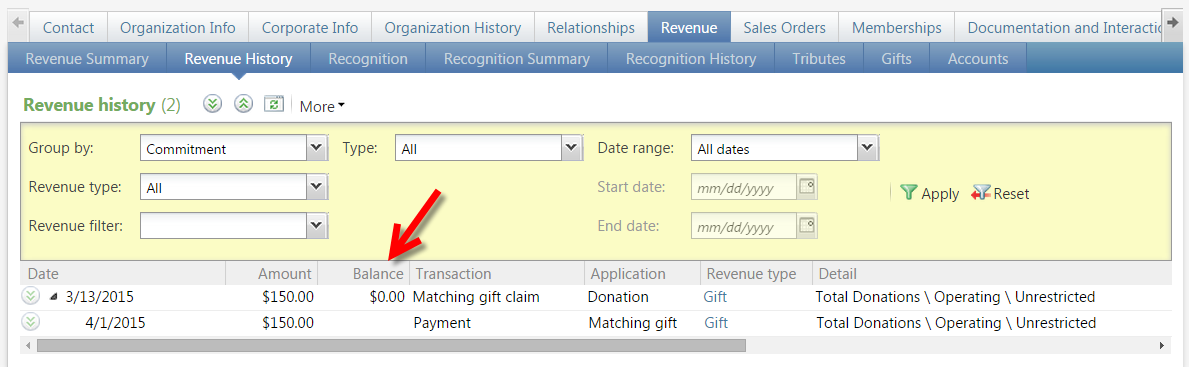
Clearing unpaid commitments
There are occasions where a matching gift claim will not get paid. This could happen because the company goes out of business, they change their matching gift policy, or any number of reasons.
We can retain the history of the claim existing in Altru, but effectively write off the balance in the same way we might write off an uncollectable pledge. In Altru this is called clearing the claim.
We clear uncollectable matching gift claims by using a process. The process in turn knows which claims to clear and which ones to keep based on a revenue query. You’ll build your own query according to your own rules. In this example we have a query isolating all matching gift claims with a date prior to January 1, 2015 that still have a balance. Remember when you save the query to check the box to make it a selection. This is necessary for us to attach it to the process later.
Now we can create the process. From Revenue, click Clear matching gift claims:
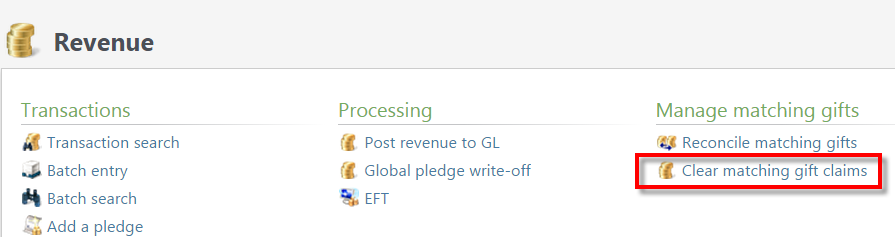 We’ll give the process a relevant name, description, and then attach the selection we just built in query:
We’ll give the process a relevant name, description, and then attach the selection we just built in query:
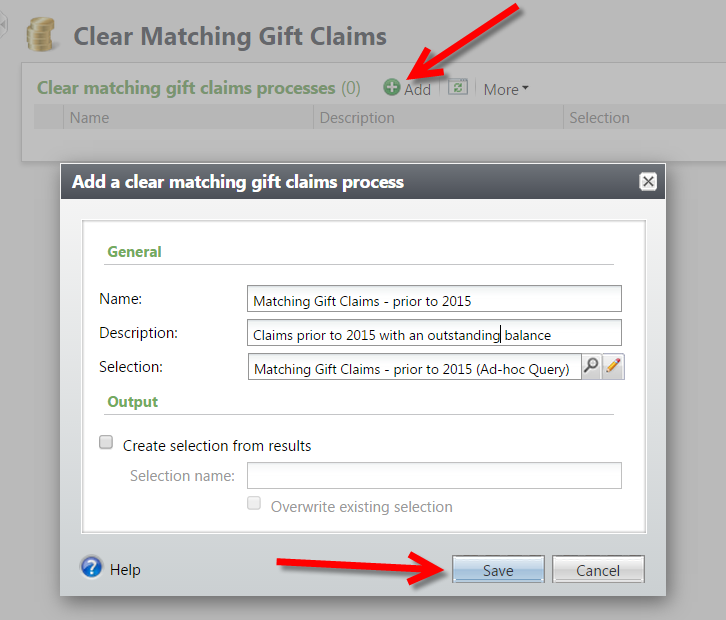 We can now start the process:
We can now start the process:
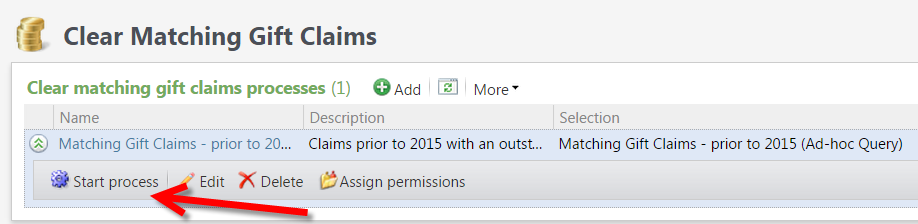 Once the process runs we’ll see how many claims were cleared:
Once the process runs we’ll see how many claims were cleared:
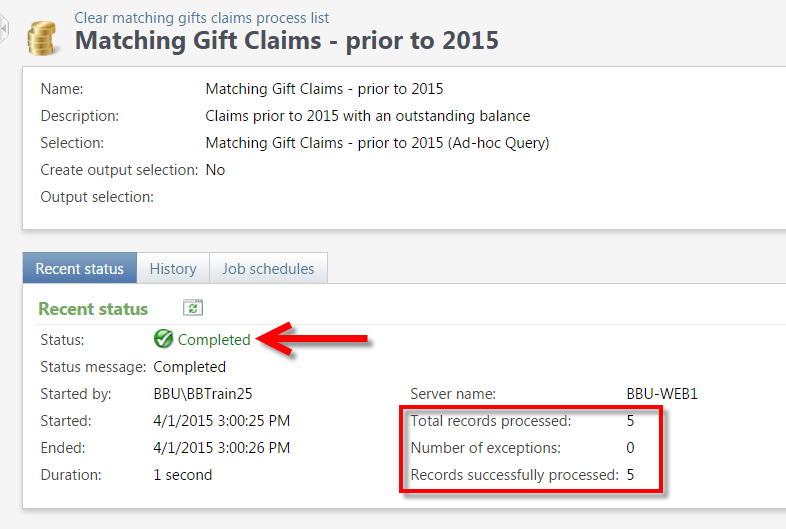 The records are still present, but now have a status of inactive.
The records are still present, but now have a status of inactive.
Applying a payment to a matching gift commitment
First, open the organization’s record that has sent in their matching payment. Click Add a payment. The same payment form we typically use to process one-time donations allows us to process this, but in a slightly different way. We want to make the connection between this payment and the original claim to show that it has been fulfilled. The linking of those two records together is a key part of this process.
Using an Application type of Matching gift claim, tells Altru that the money in this payment is not a one-time donation, but instead should be applied against that outstanding claim:
 A list of outstanding claims from this organization will appear. Just click the one relevant to this payment and click Add. Because the Matching Gift Claim functions like a pledge, Altru will prompt you to specify how much of the balance you’d like to pay – the full amount, or a partial amount. In this example we’ll pay the whole thing:
A list of outstanding claims from this organization will appear. Just click the one relevant to this payment and click Add. Because the Matching Gift Claim functions like a pledge, Altru will prompt you to specify how much of the balance you’d like to pay – the full amount, or a partial amount. In this example we’ll pay the whole thing: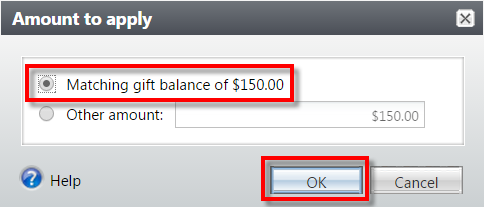 The application has been added to the payment:
The application has been added to the payment: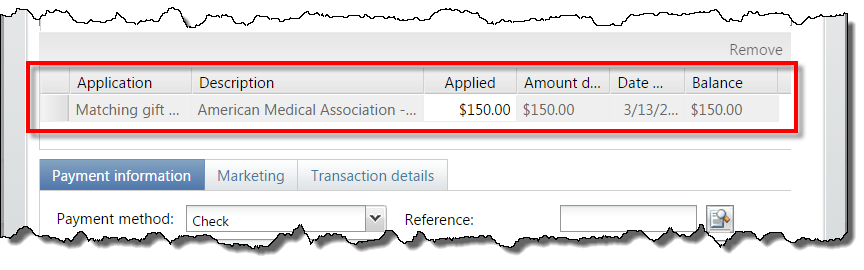
Unapplied matching gift payments
It is possible that the person processing the donation may not be aware that it is anything other than a one-time donation. If the donor organization sends a check, but no supporting documentation to indicate it is paying a matching gift claim there’s really no way to know without looking into each donor's record to see if there is an outstanding claim to be paid.
In this situation, this would probably be added as a regular donation. At a later date we may realize that the check the American Medical Association (AMA) sent was, in fact, supposed to be applied against a matching gift claim. We can see on their record the claim, and the payment entered, but they are not connected – the claim still has a $150 balance:
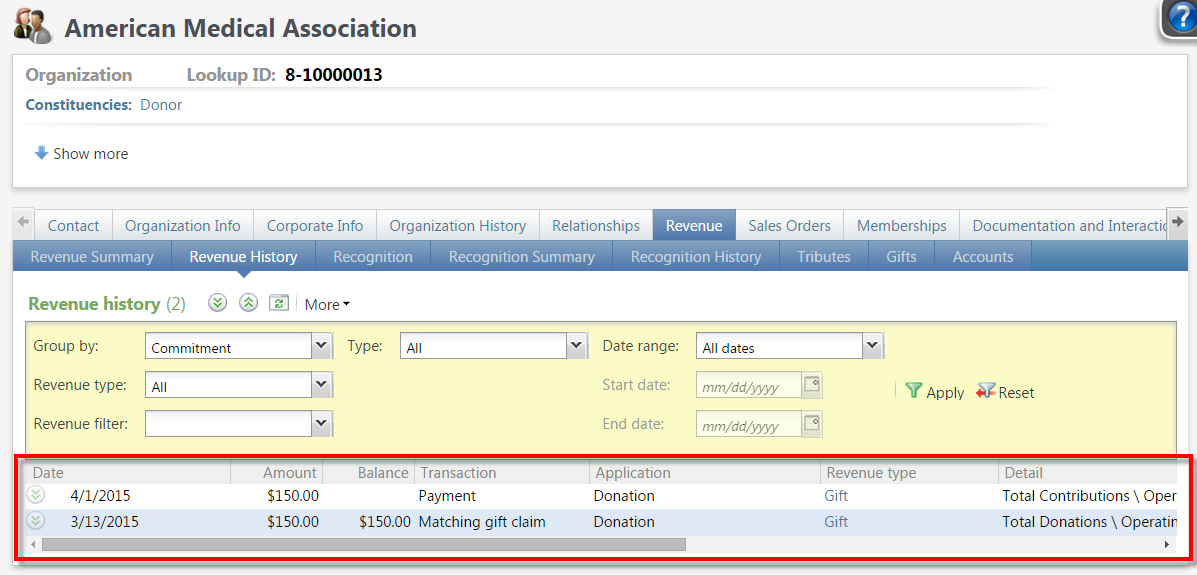 What can we do? Is it too late? Fear not!
What can we do? Is it too late? Fear not!What we need to do is edit the payment and change the application from Donation to Matching gift claim. Even after a donation has been deposited we can make this change. We just need to be aware that the designation we applied the payment to as a donation may not be the same designation we would want when we realize it is a payment on a matching gift claim. This means that we need to make sure we notify the finance team of this change, so they can make the appropriate change in the financial system as well.
Open the payment record for the $150 donation. We want to change the application of the revenue, so click Edit payment. The payment screen appears. It is laid out a bit differently from the screen we see when adding a new payment, but has all the same components.
First, let’s remove the current donation application, by clicking on the row, then clicking Remove:
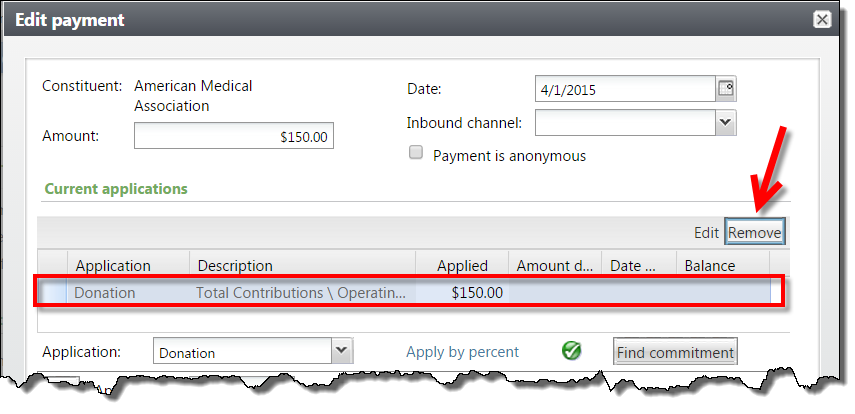 Now we follow the same process as we did earlier – change Donation to Matching gift claim, select the correct claim, and click Add:
Now we follow the same process as we did earlier – change Donation to Matching gift claim, select the correct claim, and click Add: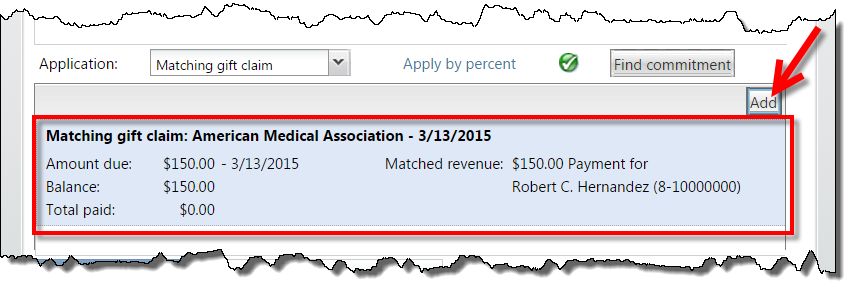 We now see that the payment has been correctly linked to the matching gift claim and the balance is $0.00. We did it!
We now see that the payment has been correctly linked to the matching gift claim and the balance is $0.00. We did it!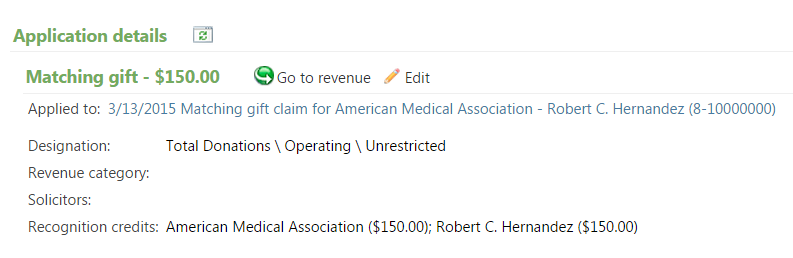
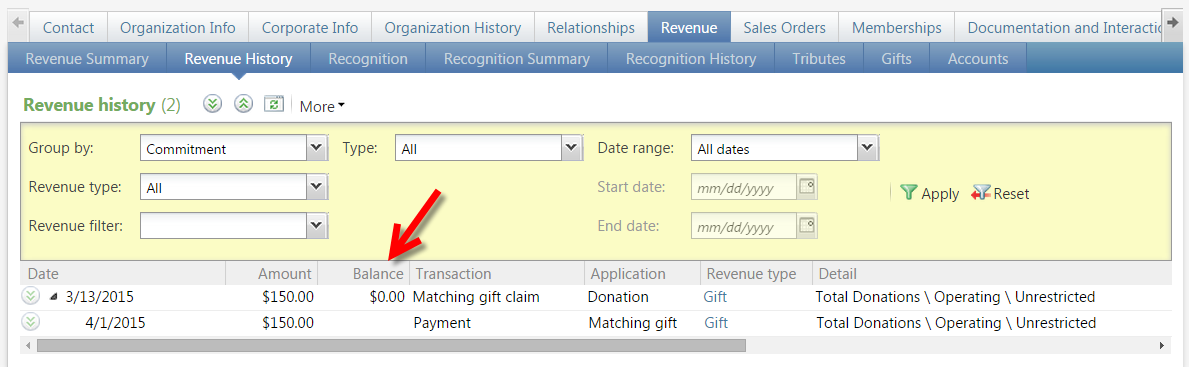
Clearing unpaid commitments
There are occasions where a matching gift claim will not get paid. This could happen because the company goes out of business, they change their matching gift policy, or any number of reasons.
We can retain the history of the claim existing in Altru, but effectively write off the balance in the same way we might write off an uncollectable pledge. In Altru this is called clearing the claim.
We clear uncollectable matching gift claims by using a process. The process in turn knows which claims to clear and which ones to keep based on a revenue query. You’ll build your own query according to your own rules. In this example we have a query isolating all matching gift claims with a date prior to January 1, 2015 that still have a balance. Remember when you save the query to check the box to make it a selection. This is necessary for us to attach it to the process later.
Now we can create the process. From Revenue, click Clear matching gift claims:
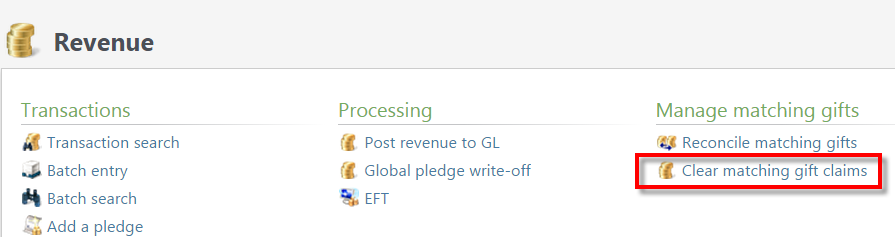 We’ll give the process a relevant name, description, and then attach the selection we just built in query:
We’ll give the process a relevant name, description, and then attach the selection we just built in query: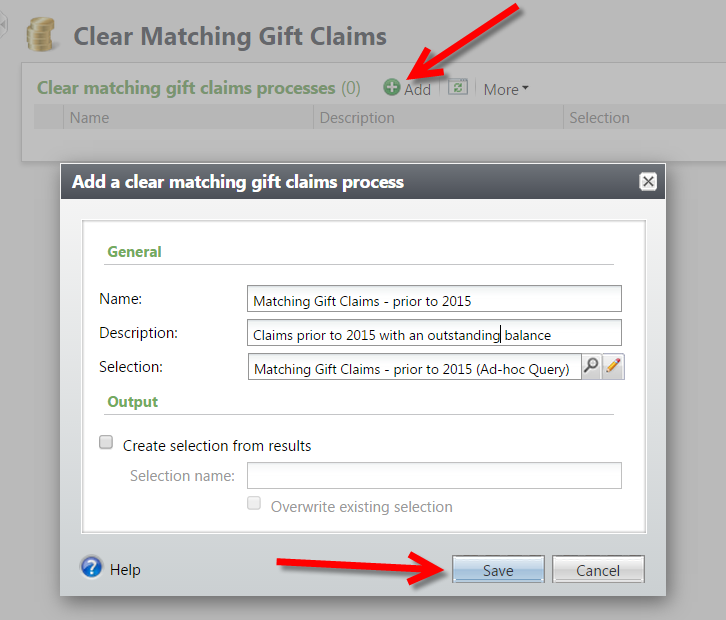 We can now start the process:
We can now start the process: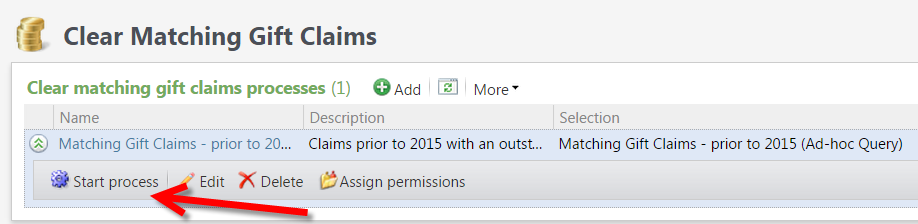 Once the process runs we’ll see how many claims were cleared:
Once the process runs we’ll see how many claims were cleared: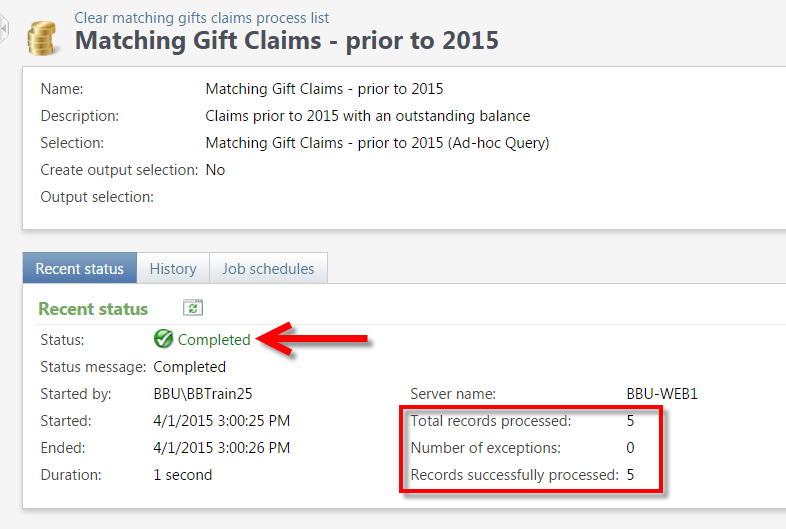 The records are still present, but now have a status of inactive.
The records are still present, but now have a status of inactive.
News
ARCHIVED | Blackbaud Altru® Tips and Tricks
04/14/2015 7:27am EDT

Leave a Comment