Adding Features To Programs After The Initial Setup
Published
There are many things to consider when setting up your programs in Altru. Do I need to print tickets? Will this be a recurring event? Do I need a roster of attendees? Our previous blog post on configuring programs and events covered what features you may need and which type of program would be the most beneficial for what you are looking for. We will now cover some other areas and features that can help you customize those programs further.
Membership Restrictions
You may have an event that you would like to only offer to your members and not the general public. Scheduled programs can be set up to have membership restrictions which will allow just your members to purchase tickets. The restrictions can be set up for all or specific levels within your membership programs.
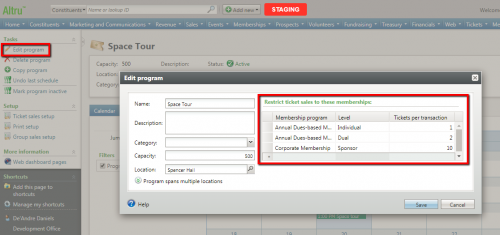
Pre-sale Tickets
Another perk that you can set up for your members within a program is pre-sale tickets. Pre-sale tickets are only available online and can be restricted to certain membership programs or levels.
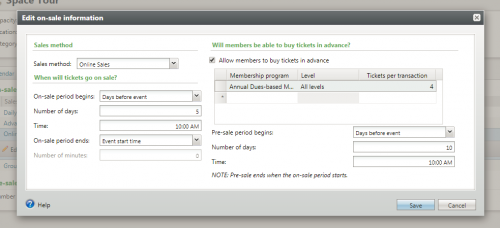
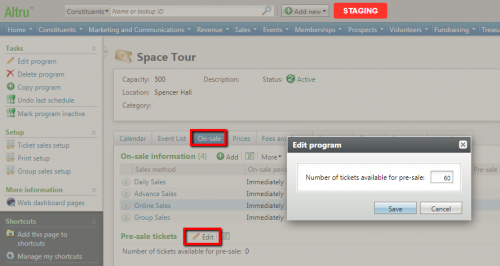
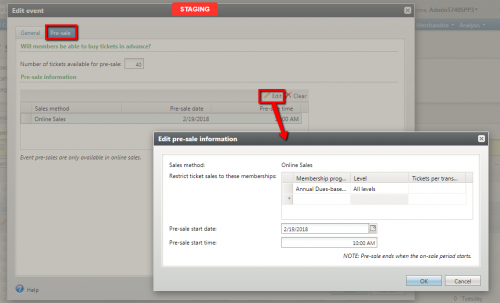
Price Lists
Adding price types manually to each program can be time consuming. By using price lists you can set up which price types and prices that you would like to use and assign that price list to any program. This can be especially helpful if you need to raise or lower your prices as you would only have to edit that in one location instead of editing each individual program.
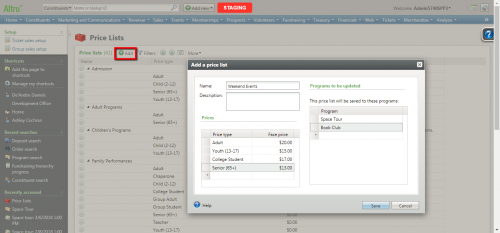
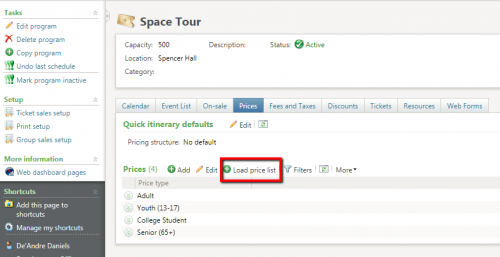
Fees
You have an event like an art workshop coming up that requires you to purchase materials. You can set up a fee for your program that charges the customer to cover the costs of those materials in addition to the price of their ticket.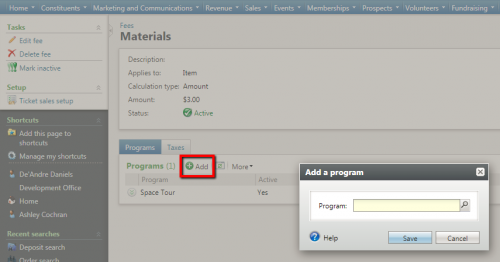
Now once you sell a ticket to your event the associated fee will show itemized alongside the ticket.
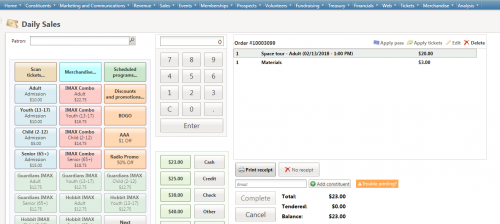
Membership Restrictions
You may have an event that you would like to only offer to your members and not the general public. Scheduled programs can be set up to have membership restrictions which will allow just your members to purchase tickets. The restrictions can be set up for all or specific levels within your membership programs.
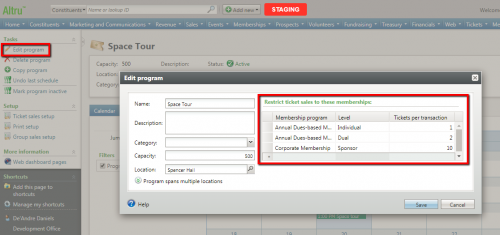
- Go to Events > Program Search
- Search for and open the program record
- In the Tasks section on the left side of the page click Edit Program
- In the Restrict ticket sales to these memberships section select a Membership program
- In the Levels column you can change the default of All Levels to a specific level and add an extra row for each additional membership level restriction that you would like
- You can enter a number of tickets per transaction to limit how many the member can purchase, or leave the column blank if you don’t require a limit
- Go to Events > Program Search
- Search for and open the program record
- Select the Event List tab
- Click the drop-down arrow next to an event and Edit
- Add the needed membership restrictions as referenced above and save
Pre-sale Tickets
Another perk that you can set up for your members within a program is pre-sale tickets. Pre-sale tickets are only available online and can be restricted to certain membership programs or levels.
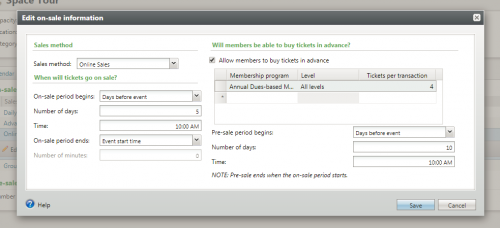
- Go to Events > Program Search
- Search for and open the program record
- Select the On-sale tab
- Click the drop-down next to Online Sales and click Edit
- On the left side of this window you will need to choose an option for the “On-sale period begins” as something other than Immediately
- Mark the checkbox for Allow members to buy tickets in advance
- Choose a membership program and select All Levels or choose a certain level
- Enter a number in the Tickets per transaction section if you would like to limit the amount that can be purchased in an order
- Choose an option in the Pre-sale period begins field
- Enter the day and time, then save
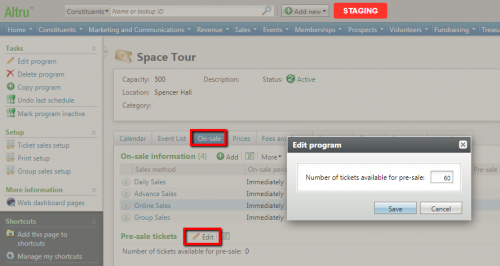
- Click Edit next to Pre-sale tickets
- Enter the desired number and save
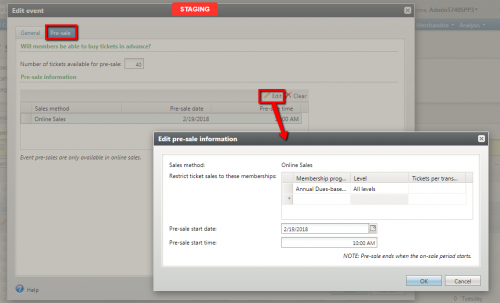
- Select the Event List tab of the program record
- Click the drop-down next to an event and Edit
- Select the Pre-sale tab and enter the number of tickets that you want available for purchase
- Click to highlight the Online Sales row and click Edit
- Set the membership restrictions along with the pre-sale start date and time and save
Price Lists
Adding price types manually to each program can be time consuming. By using price lists you can set up which price types and prices that you would like to use and assign that price list to any program. This can be especially helpful if you need to raise or lower your prices as you would only have to edit that in one location instead of editing each individual program.
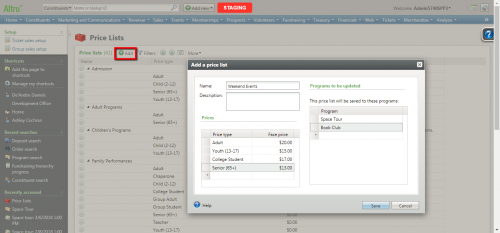
- On the Tickets tab click Price Lists in the Pricing section
- Click Add and enter a name for the price list
- Select each price type that you need and enter the amount for each
- In the Programs to be updated section, search for and choose each program that you would like this price type to apply to, then save
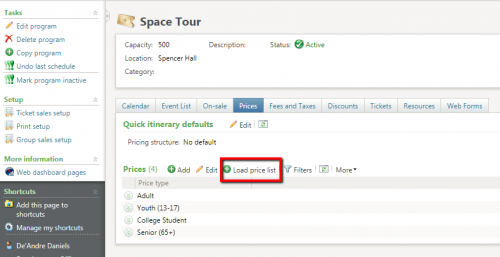
Fees
You have an event like an art workshop coming up that requires you to purchase materials. You can set up a fee for your program that charges the customer to cover the costs of those materials in addition to the price of their ticket.
- On the Tickets tab select Fees in the Prices section
- Click Add and name your fee
- In the Applies To field, choose Item as programs are unable to use Order fees
- Select Amount or Percentage for the Calculation type
- Enter the Value and save
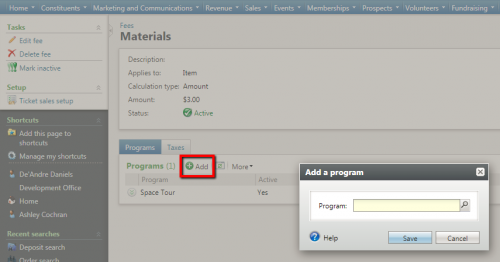
- Click Add on the Programs tab
- Search for and select the program you would like this to apply to and save
Now once you sell a ticket to your event the associated fee will show itemized alongside the ticket.
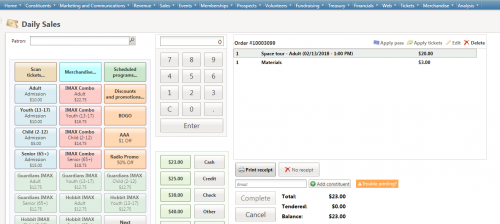
News
ARCHIVED | Blackbaud Altru® Tips and Tricks
02/14/2018 11:05am EST

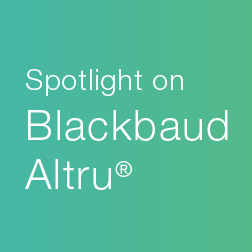
Leave a Comment