Smart Tuition: Setting Up the Integration with onBoard
In addition to onBoard contracts, schools can also choose to utilize Smart Tuition to manage billing and collections. Here's how to set up the Integration in onBoard and use spreadsheet enrollment to export your data to Smart Tuition.
You can find all the features below under Core > Settings > Smart Tuition.
Let’s Talk About SSO. To make life easier between both platforms, schools can opt to enable single sign-on for this integration. Enabling this feature allows each user to create and use a single user name and password for both Smart Tuition and the “ON” Products.
Select Smart Tuition Setup to get started by adding in your School Code, API, and Secret Key, which is provided by the Smart Tuition team. Select the roles that can use SSO and activate the setting.
Before Smart Tuition can be used to manage financial details for families, there are a few things that schools must first do:
Exporting “ON” records with Spreadsheet Enrollment. From Core, four types of exports are available for schools to use, including user data, billing, discount information, and payment details. Select Generate Now to create a comma separated value file (.csv) containing all the needed data, which can then be sent to Smart Tuition directly for processing. Here’s a visual overview of how spreadsheet enrollment works:
Grade Mapping. If you’re new to this integration, then you’ll need to ensure that the grade values set within your school also match the values kept within Smart Tuition. To prevent the risk of mismatched values, incorrect behavior and errors, we recommend finishing this process before contracts are generated.
Select Grade Mapping and then the school year to get started. Next, match the onBoard values to the Smart Tuition grade values.
Financial Aid Mapping. The final piece to verify is with the Financial Aid values, ensuring that the types set up in onBoard match Smart Tuition. This process mirrors Grade Mapping and can be started by selecting Financial Aid Mapping.
However, both Financial Aid and Grade Mapping have a couple of extra rules to keep in mind:
- Grades and financial aid types cannot be modified from the mapping screen. These values should be updated first as needed and then mapped once they’re set.
- Any Smart Tuition financial aid or grade mappings that have previously been linked to a contract or fee type in Smart Tuition are locked and don’t allow additional changes.
For more information on setting up Smart Tuition, check out our help. Also, don't forget to subscribe to get all the latest from the K12 group here on the Blackbaud community. Make sure to come back next week for the next part of our look at the Smart Tuition integration: the administrator experience.
As always, thanks for reading!


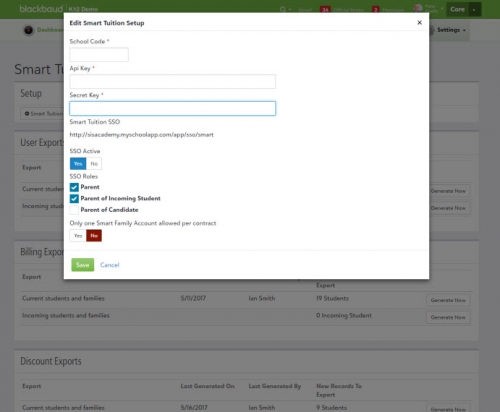
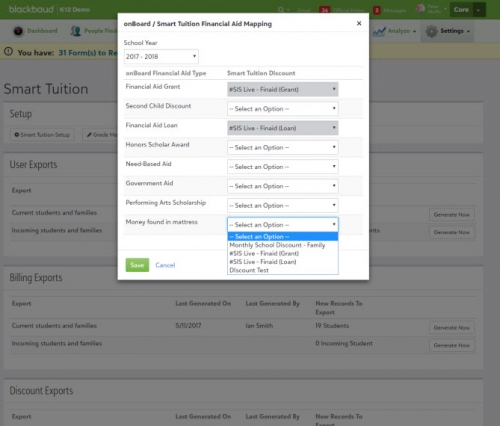
Leave a Comment