Introducing Seating Charts For Attendance
Published
We're introducing the ability to take attendance through seating charts! This was a highly requested community feature so come get a visual overview of how this will hopefully make your life easier.
Starting this month, teachers at all schools can take attendance via seating charts. This was one of the most popular feature requests in the community, and we were excited to roll it out to you during the last few weekly releases. Today, we wanted to give you a visual overview of how the feature works.
To get started, log in as a teacher and make sure you are in Faculty view. Go to Classes and select a class. Select View seating chart and a pop-out window will open.
If you haven’t created a seating chart for a class yet, you will see the option Create seating chart. Select it, then enter a Number of rows and Number of columns. The grid dimensions will update automatically when you click outside the number entry fields.
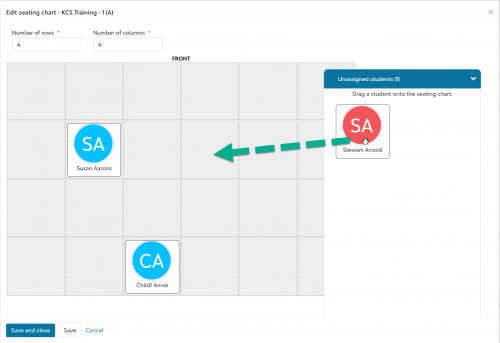
The top of the grid corresponds with the front of your classroom. Find student names under Unassigned students and drag them into place on the grid. Select Save and close when you are finished.
Now that you have created a seating chart for a class, you can use it to take attendance. Go to My Day and select Schedule & Performance. Find the class under Schedule. You will notice a new chart icon next to the name of the class. Select it to open the seating chart and take attendance for that class period. (Note: If you have not created a seating chart for a class, the chart icon will not appear.)
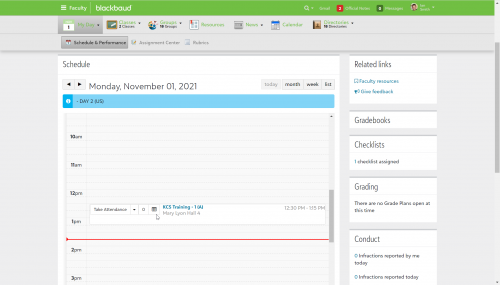
Use the drop-down menu beneath each student’s name to select an attendance code. By default, all students are marked Present. If a student has not been placed on the seating chart, they will automatically be marked Present.
If you select something other than Present, you can enter an attendance comment in the blank space below. This comment will be visible to you and school administrators.
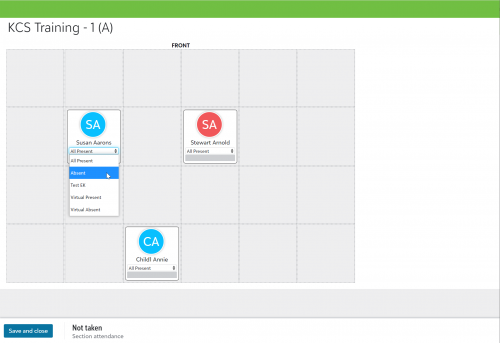
When you have finished taking attendance for the class, select Save and close. You’re all set!
For future reference, you can always check the help topic Seating Charts for a refresher on how to use this feature. Let us know what you think in the comments.
To get started, log in as a teacher and make sure you are in Faculty view. Go to Classes and select a class. Select View seating chart and a pop-out window will open.
If you haven’t created a seating chart for a class yet, you will see the option Create seating chart. Select it, then enter a Number of rows and Number of columns. The grid dimensions will update automatically when you click outside the number entry fields.
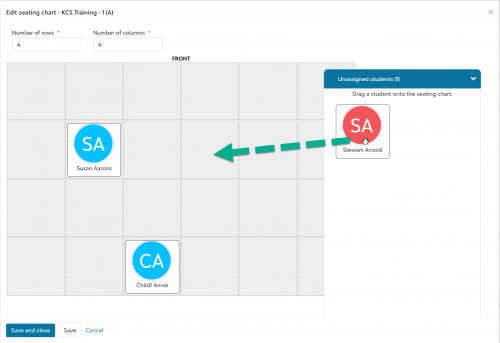
The top of the grid corresponds with the front of your classroom. Find student names under Unassigned students and drag them into place on the grid. Select Save and close when you are finished.
Now that you have created a seating chart for a class, you can use it to take attendance. Go to My Day and select Schedule & Performance. Find the class under Schedule. You will notice a new chart icon next to the name of the class. Select it to open the seating chart and take attendance for that class period. (Note: If you have not created a seating chart for a class, the chart icon will not appear.)
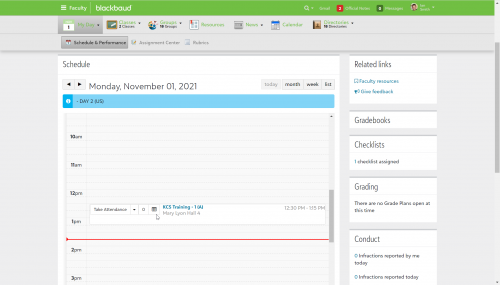
Use the drop-down menu beneath each student’s name to select an attendance code. By default, all students are marked Present. If a student has not been placed on the seating chart, they will automatically be marked Present.
If you select something other than Present, you can enter an attendance comment in the blank space below. This comment will be visible to you and school administrators.
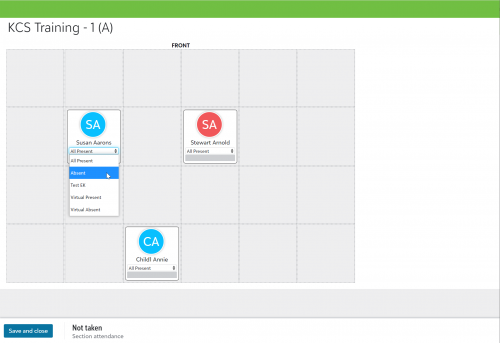
When you have finished taking attendance for the class, select Save and close. You’re all set!
For future reference, you can always check the help topic Seating Charts for a refresher on how to use this feature. Let us know what you think in the comments.
News
Blackbaud K-12 Solutions™ Blog
11/09/2021 9:00am EST

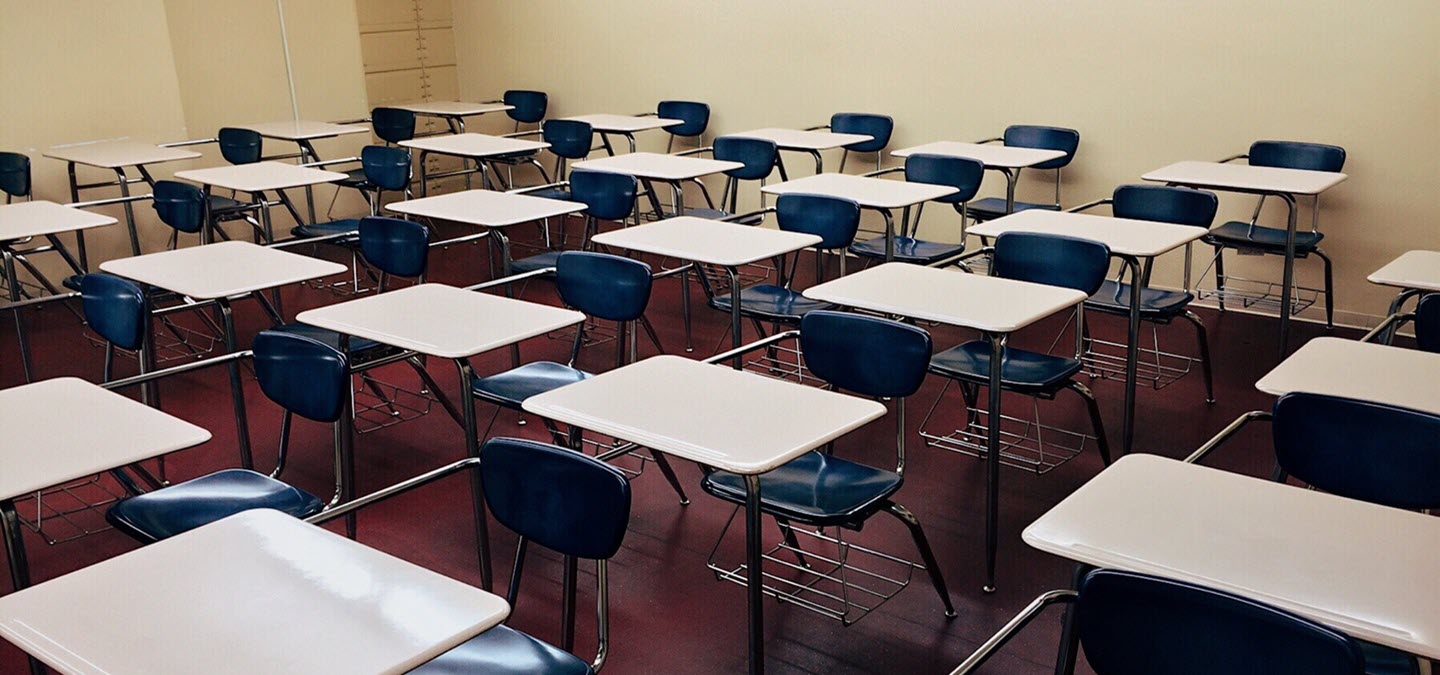
Leave a Comment
Thanks for making “Front” movable. We would like to also be able to save/print seating charts. Another suggestion would be to make this accessible when another teacher (subbing) can access the seating chart by going to the teacher's schedule. This bonus would be for the subbing teacher to be able to take attendance.
This only works on Academic groups. Our school and many others take attendance in Homeroom, which is an activity group because it is not graded. Please add this to activity groups asap!
Thank you
I think the position that could use this the most is the substitute teacher. It would be great if substitute teachers could be given a role that would enable to go into any class and take attendance with the seating chart. I'd like that role to be somewhat limited since they wouldn't need a bunch of other rights.
Appreciate the feedback so far everyone. Passing it along to the team.
I would also echo that several of our teachers want the FRONT word removed from the seating chart screen so that they draw the room from their own perspective. I've also field many request for wanting to print out the seating chart to leave for substitute teachers.
Speaking as both a teacher and BB platform manager, the grid, as Pam mentioned already, is completely backward in perspective from the teacher's viewpoint in the room. This makes the chart awkward to both create and use quickly in the classroom.
Our teachers were very excited about this! Thank you :-)
We would to have the ability to print the seating chart. Thanks for considering!
This looks really cool, I have hear from two teachers that wish the "Front" was labeled in the bottom of the screen so it looks more like the classroom when you are looking out into the class from the computer.