ICYMI: Creating An Online Exam
Published
Similar to last week, we're providing a recap on a post we made back in November regarding the creation of a midterm or final exam using the Blackbaud education management products. Enjoy!
With the end of term on approach, educators will be working on setting up their final exams for their students in the next few weeks and they may need or want an exam students can take online. Online exams can be easily created using Assessments. Assessments can be added from the Assignment Center or Section assignments by selecting Add then Assessment:
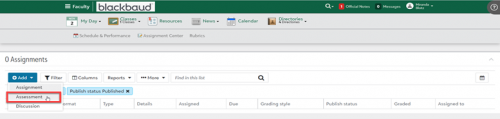
Once Assessment is selected, teachers will need to fill out the Details, Evaluation, and Publishing Options for the Assessment. There are some unique options that are available when adding an Assessment that are not available for other assignment types, including:
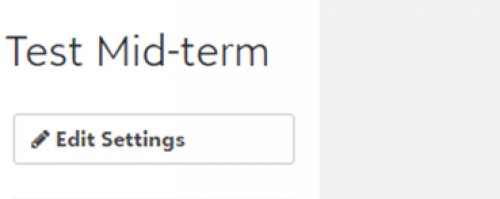
There are three sections to the assessment.
Introduction
The introduction allows teachers to create a message for students at the beginning of the assessment. This could be used to provide instructions for students or briefly cover what will be included in the exam. There is a 2000-character limit on the introduction, but teachers can use the full WYSIWYG editor options. Students will also see the Time limit for the Assessment in the Introduction.
Questions
Teachers can add questions to their assessments under Questions. From the list on the left, teachers can drag a question type to their Assessment to add a question.
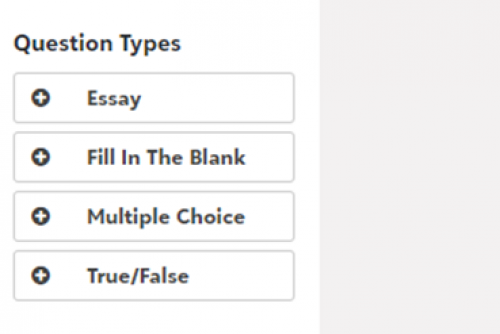
Teachers should use Add Media to add audio files, links, embeds, and/or photos. There are four different question types that teachers can add to their assessments:
Essay:
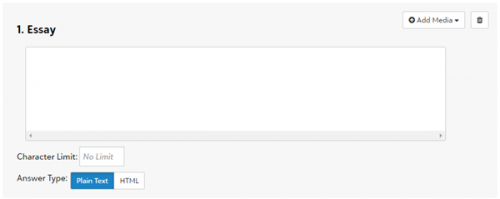
Teachers can use the Essay question type for open-ended questions. Teachers can add a character limit and allow students to use HTML in their answers.
Fill in the blank:
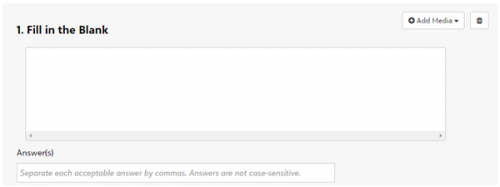
Teachers can use Fill in the blank questions if they are looking for a specific answer. Teachers can provide a statement and add the correct answer in the available Answer text box. Students will need to provide the exact answer to receive credit. Teachers can add multiple acceptable answers by using a comma between potential responses.
Multiple choice:
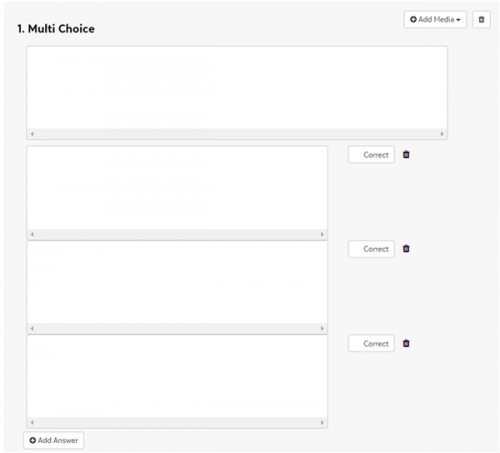
Teachers can add a question and provide multiple answer options. By default, teachers can add three answers, but teachers can add additional options using Add answer. Teachers need to select Correct for any answer that is considered true. There can be multiple correct answers.
True/False:
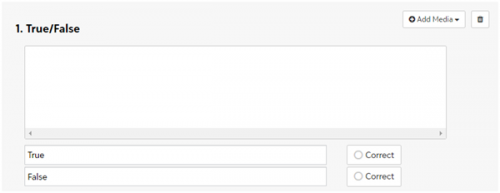
Teachers can provide a statement and students can select either True or False in response. True and False can be changed to alternate values if needed. Teachers will need to select Correct for the correct answer.
Results
The last section to setup for an Assessment is Results. Under Results, you can decide what students should see once they submit their assessment. Teachers can select to Allow students to view results page and will then need to decide what information students can see. This can include:
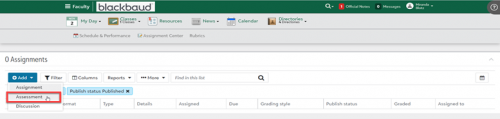
Once Assessment is selected, teachers will need to fill out the Details, Evaluation, and Publishing Options for the Assessment. There are some unique options that are available when adding an Assessment that are not available for other assignment types, including:
- When adding Max points, teachers can select how the points are divided. They can select to divide the points equally among the questions or they can select to assign specific points for each question.
- They can add a Time to complete the assessment and can select to Adjust individual student times if some students need additional time for IEPs or 504s.
- They can allow multiple attempts on the Assessment.
- They can randomize the questions.
- They can allow students to save the assessment for later.
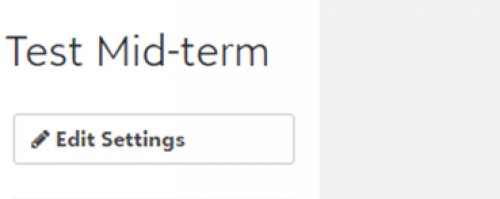
There are three sections to the assessment.
Introduction
The introduction allows teachers to create a message for students at the beginning of the assessment. This could be used to provide instructions for students or briefly cover what will be included in the exam. There is a 2000-character limit on the introduction, but teachers can use the full WYSIWYG editor options. Students will also see the Time limit for the Assessment in the Introduction.
Questions
Teachers can add questions to their assessments under Questions. From the list on the left, teachers can drag a question type to their Assessment to add a question.
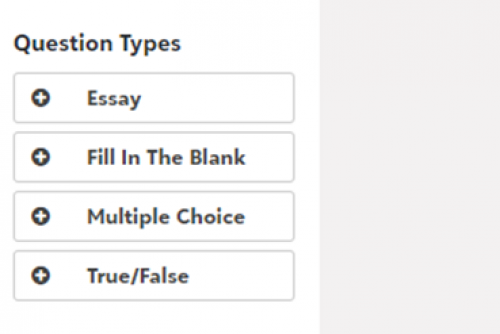
Teachers should use Add Media to add audio files, links, embeds, and/or photos. There are four different question types that teachers can add to their assessments:
Essay:
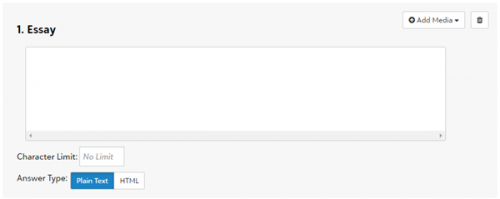
Teachers can use the Essay question type for open-ended questions. Teachers can add a character limit and allow students to use HTML in their answers.
Fill in the blank:
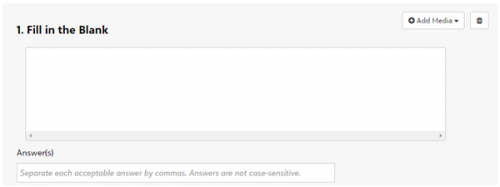
Teachers can use Fill in the blank questions if they are looking for a specific answer. Teachers can provide a statement and add the correct answer in the available Answer text box. Students will need to provide the exact answer to receive credit. Teachers can add multiple acceptable answers by using a comma between potential responses.
Multiple choice:
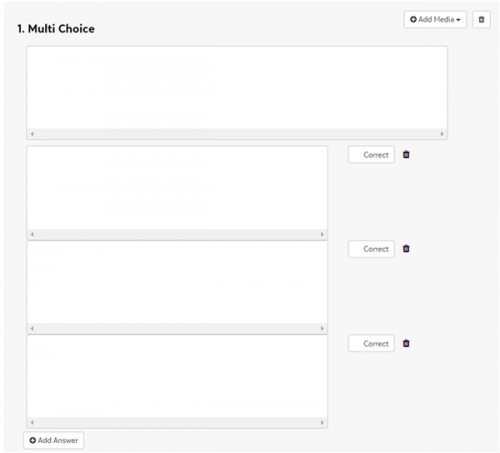
Teachers can add a question and provide multiple answer options. By default, teachers can add three answers, but teachers can add additional options using Add answer. Teachers need to select Correct for any answer that is considered true. There can be multiple correct answers.
True/False:
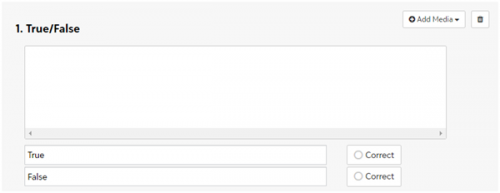
Teachers can provide a statement and students can select either True or False in response. True and False can be changed to alternate values if needed. Teachers will need to select Correct for the correct answer.
Results
The last section to setup for an Assessment is Results. Under Results, you can decide what students should see once they submit their assessment. Teachers can select to Allow students to view results page and will then need to decide what information students can see. This can include:
- Show questions on the results page along with the points earned and the correct answers.
- Show the amount of time used to complete the assessment
- Show take again button if multiple attempts are enabled
- If you are copying and pasting text into the Assessment, make sure to select Paste as plain text. This will strip out any unwanted or troublesome HTML.
- If you are creating an assessment with more than 40 questions, you might want to try splitting the exam up. There can be performance issues with bigger assessments so splitting them up will circumvent these issues.
- Once students start taking the assessment, it can no longer be edited.
News
Blackbaud K-12 Solutions™ Blog
04/26/2022 9:00am EDT


Leave a Comment
This is not a secure platform. As nice as it might be, the teachers at our school do not use the assessment feature to administer any type of test or quiz where security is an issue. There is no way to keep students from looking at their notes or going to internet sites to look up answers. Other LMS platforms (Powerschool for one) have the ability to lock down the browser during the administration of exams, but Blackbaud has labeled this feature “unlikely to implement.” The assessment feature of the LMS is relegated to the back of the closet that is not used very much on our campus. As to the “performance issues” with assessments of over forty questions? Um…. yea. I've read and heard from Blackbaud personal that the assessment / assignment module is due for a major upgrade, and some changes have been made already, mostly changes of convenience.