Blackbaud’s Education Management Solutions: What’s New For March 28, 2023
Published
Here are the latest changes, updates, and new features for the Education management products for March 28, 2023.
Academics
New Academic Profiles
The new version of Academic Profiles will be released to all schools in waves starting this week. Click here to watch a walkthrough video.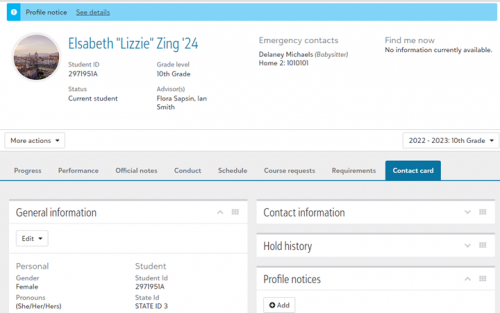
The new profile, also known as the 360 Profile, will display when you select a student or alumnus via the People finder or via a list in Academics. It contains the same features and capabilities as the older profile, but arranged in a more accessible format.
The new profile is arranged in tabs labeled Contact card, Progress, Performance, Official notes, Conduct, Schedule, Course requests, and Requirements. The tabs you are able to access and the features you are able to use depend on your role at the school, which can be managed by administrators at your school via Core.
For more information about accessing and using the new profile tabs, see the Academic Profile and Contact Card help topic. Help links for each of the tabs can be found at the bottom of the help topic page.
Assessment Reporting
From the Evaluation page in new assessments, faculty can now select Detailed breakdown to take a closer look at how their class performed as a whole. Under General statistics, teachers can view score metrics, the number of submissions, and the average time to take the assessment. Under Final score distribution, a histogram displays the number of students with scores in 10% range groups.Additional metrics will be added in the coming weeks.
- Score metrics exclude assessments with ungraded essay questions.
- If a student submits multiple attempts for an assessment, only the most recent attempt is included in metrics.
- Dropped students are excluded from metrics.
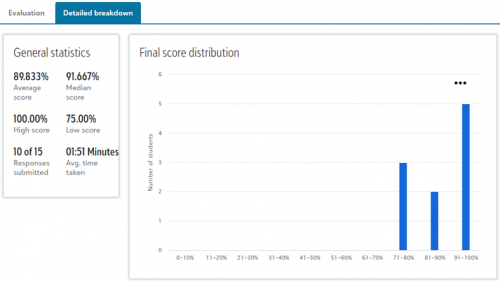
Reorder assessment questions in builder
In the new assessment experience, teachers can now select Reorder questions to rearrange questions within the builder even if Randomize questions is enabled in the assessment settings. Previously, teachers could only change the order of questions in the builder when Randomize questions was not enabled.Equivalent transfer courses display as Previously Taken
The Edit student enrollment screen will display a course as Previously taken if the student has a transfer course from another school that counts as an equivalent. For example, if your school accepts a course called “9th Grade English” from a student’s previous school as an equivalent for English I, then a notification will indicate that English I was previously taken by the student.This notification will appear in the Find a section and Add request areas of Edit student enrollment.
Billing Management
Confirmation notification now sent to payers after enrolling in Auto-Pay (US only)
Payers who enroll, or are enrolled by Billing clerks, in Auto-Pay now receive an email and/or SMS confirmation notification immediately after enrolling.Billing clerks can customize the contents of the notifications, including details such as the Auto-Pay payment plan schedule and the payment method to be charged.
The Auto-Pay confirmation notification is available alongside other notifications and appears as Auto-pay signup confirmation in the Notifications list. The Notifications list is accessed by heading over to Core, selecting Communication in the navigation, selecting Notifications, and then navigating to the Billing management section.
Enrollment deposits are now included in Recent payments
Enrollment deposits are now included in the Recent payments list; enrollment deposits are differentiated from payments by the new and default Type column.Post enrollment deposits by deposit number to the general ledger
Billing clerks can now post enrollment deposits that match a specific deposit number to the general ledger.To accommodate this new feature, the post to GL window now includes a new option under Enrollment deposits, Only enrollment deposits with specific deposits. Enter or search for a deposit number to filter the transactions to post to the GL.
Core
Accommodations
List managers can now use Student lists and User lists to view Accommodations fields as columns. These fields are frequently used for integration with Clever. To update these values, find the fields on a student’s Contact card within their user profile.Use these field to indicate that a user
- has an individual education plan (IEP)
- is an English language learner
- has for free/reduced lunch status
Profile notices
List managers can now use Student lists and User lists to view Profile notices as a column. These are used to alert staff to sensitive information, such a recent death in the student’s family or custody concerns. To update these values, find the fields on a student’s Contact card within their user profile.View disabled accounts for Blackbaud ID
With this release, when authentication managers view the lists of users who are Registered or Awaiting response for Blackbaud ID (BBID), they can select to include a Column that indicates which user accounts are Disabled. The accounts may have been disabled automatically due to inactivity or disabled manually.By default, the list is filtered to Hide disabled accounts. To view them, clear the filter. Then select the column header to sort the list.
This enables authentication managers to handle accounts who were:
- connected to BBID but were later disabled or marked inactive
- invited to connect to BBID, but were disabled or marked inactive before they were connected
Enrollment management
Admissions
Parents of candidates will now only see Thank You on the Confirmation tab when there is a Candidate Admissions profile to go to after submitting an admissions event form. If the button does not appear, it means the parent is not authenticated, or there is no profile to view.Admissions managers now see an updated and current count for Attendees when viewing an Admissions Event Detail page. This includes numbers for Attended, Cancelled, Did not Attend, and Fees raised.
Tuition management
Limited release: Linking multiple school accounts with BBID
We have begun a limited release of a feature that allows a parent to link multiple school payer accounts with their Blackbaud ID (BBID). This feature will be available to more schools in future releases.Parents with students enrolled in multiple schools using Blackbaud Tuition Management can link their accounts while logged in to the parent site at one of the schools.
A parent can follow these steps to link a second account to the same BBID:
- Select your initials in the top right corner and select Switch school account from the menu. (If initials do not appear in the top right, your school is not included in this limited release.)
- A new screen labeled Add another account will appear. Enter either an email address or a phone number (primary, secondary, or mobile) associated with the other school account you want to link.
- We will then search all of the family accounts for a match with the information you provided. If a match is found, you will see the relevant school name, most recent session, Family ID, and students on the account. Select the account you would like to connect (this must be done one at a time) and select Continue.
- You will receive a verification code via text message or email at the contact information from the new account. Enter it under Verify your account and select Continue.
- Once the accounts are linked, the next time you log in with BBID you will see a screen that lets you select any of the accounts connected with the BBID. You can also unlink school accounts or add additional school accounts from this page.
API and Integrations
School API and OneRoster API
For information about recently added endpoints and other updates, view the School API and OneRoster API changelog.Subscribe to “What’s New”
To receive email notifications when the What’s new update appears, make sure to subscribe to the K12 community’s blog by logging into the community site and selecting the Subscribe button.To manage your community subscriptions:
- Log into the community and locate your name and profile picture in the upper right corner.
- Select the drop-down arrow and select My Account.
- From the My Account page, select the Subscriptions tab and scroll down to the Blogs section.
- Locate Blackbaud K-12 Education solutions Blog. If you want to be notified as soon as the What’s new content goes live on the community, select the Instant option. You can also opt for Daily and Weekly notifications.
- Scroll to the end of the page and select Save changes.
What’s Recent
Missed any of our weekly releases? You can catch up on everything in our Month in Review blog posts, which cover every feature and update Education management releases each month.
News Blackbaud K-12 Solutions™ Blog
03/27/2023 12:00pm EDT


Leave a Comment