Marc's Minute - User Options, The Records Tab
Published
This is the third in a series revolving around the User Options settings that you can use to personalize and streamline your FE experience. The key is to create efficiencies in usage and this functionality is designed to do that for you.
In order to get to your user options go to the tool bar, select Tools and Options. When the following window opens choose the tab titled Records. It is important to note that the items that appear on this tab will vary depending on the module you are in. I am going to focus on the General Ledger module but many of the items, ideas and choices are similar in the other modules.
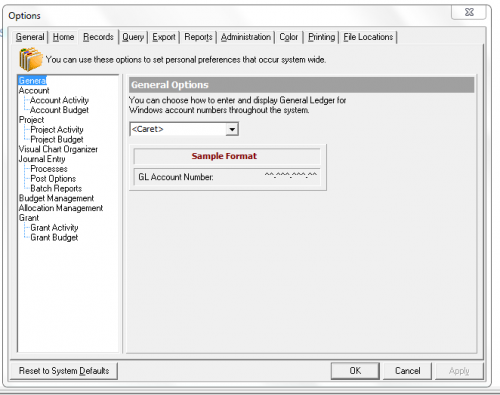
GENERAL – This option is quite simple. You can define what symbol, if any, you want to appear in the general ledger account number field anywhere that it appears in FE. You can either have it blank, in which case the account field will only have your account number separator (i.e. a dash), or you can choose a symbol.
ACCOUNT – This option sets what you want your default tab to be when you open an account record. If you are always going to the Activity tab, then set that here. This options works similarly for any record in FE (Projects, Grants, Vendors, Employees, Clients, etc.)
ACCOUNT ACTIVITY – In this section you can set the defaults you want to use on the Activity Tab of your Account record.
ACCOUNT BUDGET– This allows you to set the defaults for the budget tab of the account record. What default budget scenario, what fiscal year and do you want to see the budget detail by amount or percent of total?
PROJECTS – This sections works similarly to the Account record options.
VISUAL CHART ORGANIZER – These are the default options for when dealing with a VCO.
JOURNAL ENTRY – These are helpful options when dealing with your GL batch entry.
JOURNAL ENTRY POST OPTIONS - you can designate the default post option when posting from Administration, the default parameters to use when generating a posting report, the default setting when printing or previewing the posting report, and which printer to use. Setting post options is helpful if you post from Journal Entry. Although you can set specific post options on the General Ledger Post screen in Administration, the only place to set post options when posting from Journal Entry is in Options. The most important option here is the one for Previewing prior to printing.
JOURNAL ENTRY BATCH REPORTS OPTION - you can select to use the batch report in detail or summary when printing from Journal Entry. Also, you can select the default report parameters.
BUDGET MANAGEMENT OPTIONS - If you have the optional module Budget Management, you can define default options for budgets. For example, you can set a default scenario, a default fiscal year, and a default project ID.
GRANT OPTIONS – The three sections here are similar to the Accounts and Projects options. You can determine your default settings for when you are viewing Grant records.
There is noticeably quite a bit to go through on this tab of your User Options, but by spending a few minutes on this section you will be able to save yourself countless clicks in the future accomplishing all of the tasks that you do.
In order to get to your user options go to the tool bar, select Tools and Options. When the following window opens choose the tab titled Records. It is important to note that the items that appear on this tab will vary depending on the module you are in. I am going to focus on the General Ledger module but many of the items, ideas and choices are similar in the other modules.
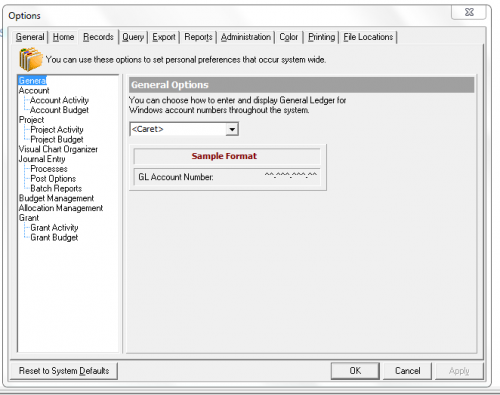
GENERAL – This option is quite simple. You can define what symbol, if any, you want to appear in the general ledger account number field anywhere that it appears in FE. You can either have it blank, in which case the account field will only have your account number separator (i.e. a dash), or you can choose a symbol.
ACCOUNT – This option sets what you want your default tab to be when you open an account record. If you are always going to the Activity tab, then set that here. This options works similarly for any record in FE (Projects, Grants, Vendors, Employees, Clients, etc.)
ACCOUNT ACTIVITY – In this section you can set the defaults you want to use on the Activity Tab of your Account record.
- Default display format – Do you want to see two columns that show actual vs. budget, a year to year comparison, or debits vs.credits.
- Favorable/Unfavorable – This option only applies if you are looking at the Budget/Actual view.
- Default Fiscal Year – Set the years you wish to use when viewing year vs. year data. This Year and Last Year will change the data automatically when your fiscal year changes.
- Default budget scenario – set the default budget you want to view and use for variances on your account record.
- Default activity type – do you want to view actual only, encumbrance only, or both?
- Default balance display – this sets whether your see cumulative ending balance information or fiscal period change.
- For the final three items here keep in mind that when you open the information in a specific fiscal period, how do you want to see the detail listed? The first option deals with accounts that are your regular types of accounts; the next option deals with contra accounts. When you click on a fiscal period a new window opens with the transactions associated with that period. Do you want the data listed in detail by transaction or summarized by date? If the latter, a second click is required to drill down to the details of that summary. Finally, when you do open the specific item how do you want to view the detail by debit/credit or by the source document?
ACCOUNT BUDGET– This allows you to set the defaults for the budget tab of the account record. What default budget scenario, what fiscal year and do you want to see the budget detail by amount or percent of total?
PROJECTS – This sections works similarly to the Account record options.
VISUAL CHART ORGANIZER – These are the default options for when dealing with a VCO.
- Synchronize chart template formatting – This will automatically duplicate formatting selections for every item on a given level. This streamlines the formatting of your VCO/Reports.
- Default chart template – this sets which VCO you want to default to when setting up new reports.
- Display warning – This is useful when editing a VCO and you go to delete a section that has detail identified so that you don’t accidentally delete something important.
- Default view – this just sets the default view you wish to see when you open a VCO (account view or design view).
JOURNAL ENTRY – These are helpful options when dealing with your GL batch entry.
- Maximize batch screen - this is useful so that you can see the entire batch and don’t have to manually maximize it every time.
- Display transaction details – this determines whether the distribution/attributes/notes tabs appear at the bottom of the screen. If you never create a distribution for a given journal entry then you can eliminate this from appearing.
- Display this tab by default – If you do utilize the transaction detail section you can specify which default tab you wish to appear.
- Display batch details – Determines if the detail tabs at the bottom appear.
- Display 1st row as default – Do you use the first row for entering defaults in a batch. Show this.
- Enter batch defaults – How do you want your defaults to be entered on each batch row.
- Load this default set – If you have a batch default set you can define it here.
JOURNAL ENTRY POST OPTIONS - you can designate the default post option when posting from Administration, the default parameters to use when generating a posting report, the default setting when printing or previewing the posting report, and which printer to use. Setting post options is helpful if you post from Journal Entry. Although you can set specific post options on the General Ledger Post screen in Administration, the only place to set post options when posting from Journal Entry is in Options. The most important option here is the one for Previewing prior to printing.
JOURNAL ENTRY BATCH REPORTS OPTION - you can select to use the batch report in detail or summary when printing from Journal Entry. Also, you can select the default report parameters.
BUDGET MANAGEMENT OPTIONS - If you have the optional module Budget Management, you can define default options for budgets. For example, you can set a default scenario, a default fiscal year, and a default project ID.
GRANT OPTIONS – The three sections here are similar to the Accounts and Projects options. You can determine your default settings for when you are viewing Grant records.
There is noticeably quite a bit to go through on this tab of your User Options, but by spending a few minutes on this section you will be able to save yourself countless clicks in the future accomplishing all of the tasks that you do.
News
ARCHIVED | Financial Edge® Tips and Tricks
03/16/2016 1:57am EDT

Leave a Comment