Year End Mailing: Creating Documents
Published
During the process keep in mind that some of you may not have the eReceipt Module, so the steps may differ slightly. Some will see a Receipt step, and others will not. Even if you see the Receipt step, that doesn’t mean you have to use the step. It just depends on whether or not you need to generate a receipt number for your transactions.
I’ve put some steps together that should guide you through the process, but we also have a help document that walks you through the Create Documents process.
- Click Communications on the menu bar
- Click the Category you built the template in
- Click the Create Documents link under the name of the template you built
- Set the Category to the one you built the query in (Example: Base)
- Set the Query to 2015 Donations From Clean Mailing List – JE
- Click Next to go to step 2: Document Options
- Select Word or PDF
- Fill in the File Name
- Set the Grouping to One Document Per Account
- Click Next to go to step 3: Receipt (If you don’t have the eReceipt Module you won’t see this step. You can move on to the Delivery step)
- Select the Generate option (If you didn’t include the Generated Receipt Number merge tag in your template you will not be able to select the Generate option)
- Click Next to go to step 4: Delivery
- Select Download
- Click Next to go to step 5: Tracking
- Check the Create A Journal Contact For Each Account if you want a record that shows a receipt letter was generated for each person (optional)
- Click Next to go to step 6: Preview/Run
- Click Run
This same process can be used all year round for sending Thank You Letters, Pledge Reminders, Solicitations, etc. It’s just a matter of adjusting your query and template. So keep this three part article handy.
eReceipt Tips
When you are going through the Create Document process, you’ll want to set the Grouping to One Document Per Account. This is so you only generate one letter for each person. But when you are generating receipts, this setting causes all the donations in that particular letter to have the same receipt number. You may want a separate receipt number for each donation.
To generate a completely separate receipt number for each transaction you would actually want to run the Create Document process twice. In the first run you would need to leave the Grouping set to One Document Per Journal Entry. This way a separate letter is created for each donation. In turn, each donation would get its own receipt number. You would then discard the PDF or Word file you created and run the Create Document process a second time. On the second run through you would set the Grouping to One Document Per Account so you only create one letter. Then you would choose the Nothing option on the Receipting step since you already created a receipt number on the first run through.
Go Back To: Year End Mailing: Querying
Go Back To: Year End Mailing: Designing Your Template
Additional Resources:
Video Of The Create Document Process
We also have recorded videos on how to handle year end mailings. There are some videos in that section specifically on how to generate eReceipts. The videos are using the old menu system unfortunately, but the steps really aren’t any different. For example, instead of clicking the Communicate tab you click Communications on the menu bar. Other than the menu bar being different, the steps are fairly much the same.
Here are steps to those videos:
- Click Help & Support in the upper right corner
- Click Training
- Scroll down to the Annual Receipts section
- Watch the videos listed there
News ARCHIVED | Blackbaud eTapestry® Tips and Tricks
12/09/2015 10:29am EST

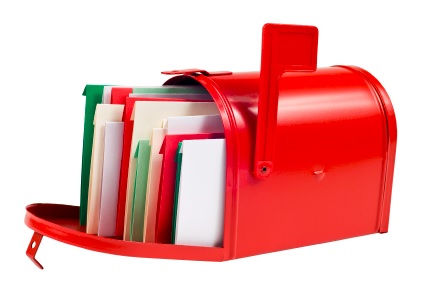
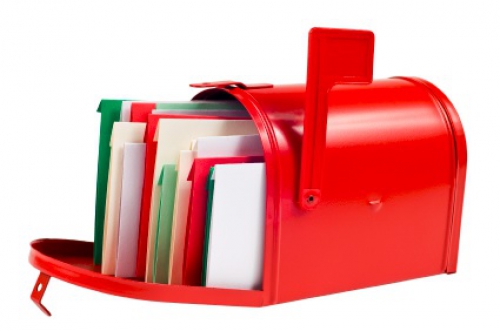
Leave a Comment