Lists: Like Query Without The Math
Published
Similar to last month's deep dive into actions, let's take a detailed look at Lists. In Lists, you can manage groups of records that share characteristics. For example, you may work with a list of gifts to analyze recent fundraising efforts or manage a list of constituents to assign to fundraisers. It's similar to Query in the database view, but without all the math!
Keep in mind you can work with lists from many areas in Raiser's Edge NXT. For example:
- In Fundraising, Work, you can manage lists of constituents or related activity assigned to you as a fundraiser.
- On a constituent's record, you can work with lists of their actions or gifts from under Notes and actions or Giving.
- In Fundraising, Analyze or the record of a campaign, fund, or appeal, you can drill into a metric for a list of the records included in its number-crunching.
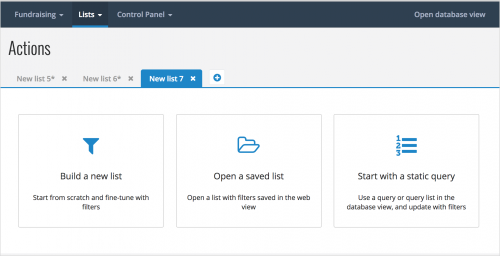 In Lists, however, you can create and manage lists of records based on any context you choose!
In Lists, however, you can create and manage lists of records based on any context you choose!Create or open a list. To work with a list, select Lists and then the type of records you want to work with: Actions, Constituents, Gifts, or — with Prospect Research Management — Opportunities. Then, add a new tab in Lists and choose your starting point:
- To start from scratch, select Build a new list and then choose the filter criteria of the records to begin with. To start with every record of that type, select Show all of them (but be aware it may take a while to pull everything in).
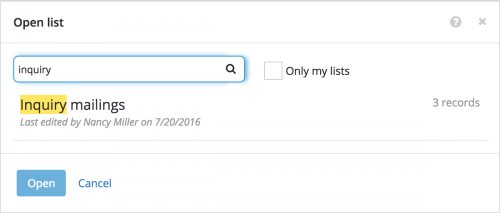 To start with an existing list, select Open a saved list, search for or select the list by its name, and select Open. To help find a list you created, you can select Only my lists. (To help prevent confusion, you can't work with multiple instances of the same saved list at one time.)
To start with an existing list, select Open a saved list, search for or select the list by its name, and select Open. To help find a list you created, you can select Only my lists. (To help prevent confusion, you can't work with multiple instances of the same saved list at one time.)
- To start with records from a static query or — for a constituent list — query list from the database view, select Start with a static query, choose its name, and select Open. To help find a query or query list, you can search by its name, choose its category, or view only those you created. (When you open or refresh a list based on a query or query list, it automatically updates with any changes made to its source in the database view.)
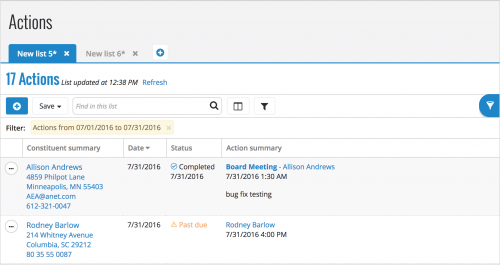 Choose which info to view. Just like shopping on Amazon or Zappos, you can use filters to fine-tune a list to include only specific records. You can also select Choose columns to include only the details you want to view about those records. To find a record in a list, you can search for it by specific criteria — such as it's constituent's name — in the Find in this list field. (To view the record of an item in a list, such as a constituent, gift, or campaign, simply select its name!)
Choose which info to view. Just like shopping on Amazon or Zappos, you can use filters to fine-tune a list to include only specific records. You can also select Choose columns to include only the details you want to view about those records. To find a record in a list, you can search for it by specific criteria — such as it's constituent's name — in the Find in this list field. (To view the record of an item in a list, such as a constituent, gift, or campaign, simply select its name!)Save for later use. After you fine-tune your list, you can save its selected filters for use in the web view. When you save the filters, you can easily open the list again in the future to automatically include the latest records that meet the selected criteria. You can also save its records for use in the database view as a static query or — for a constituent list — a query list, such as to track a campaign's donors as of a specific date or to refine recipients for a mailing. (Lists with unsaved changes appear with an asterisk (*) in Lists.)
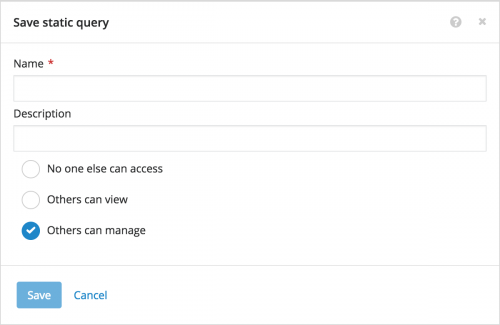 To save a list, select Save and choose where and how you want to use it later:
To save a list, select Save and choose where and how you want to use it later:
- To save the filters for use in the web view, select In web view as filters.
- To save the records for use in the database view, select In database view as a static query or In database view as a query list.
For more information, see the Lists Help.
News
Blackbaud Raiser's Edge NXT® Blog
01/13/2017 1:37pm EST

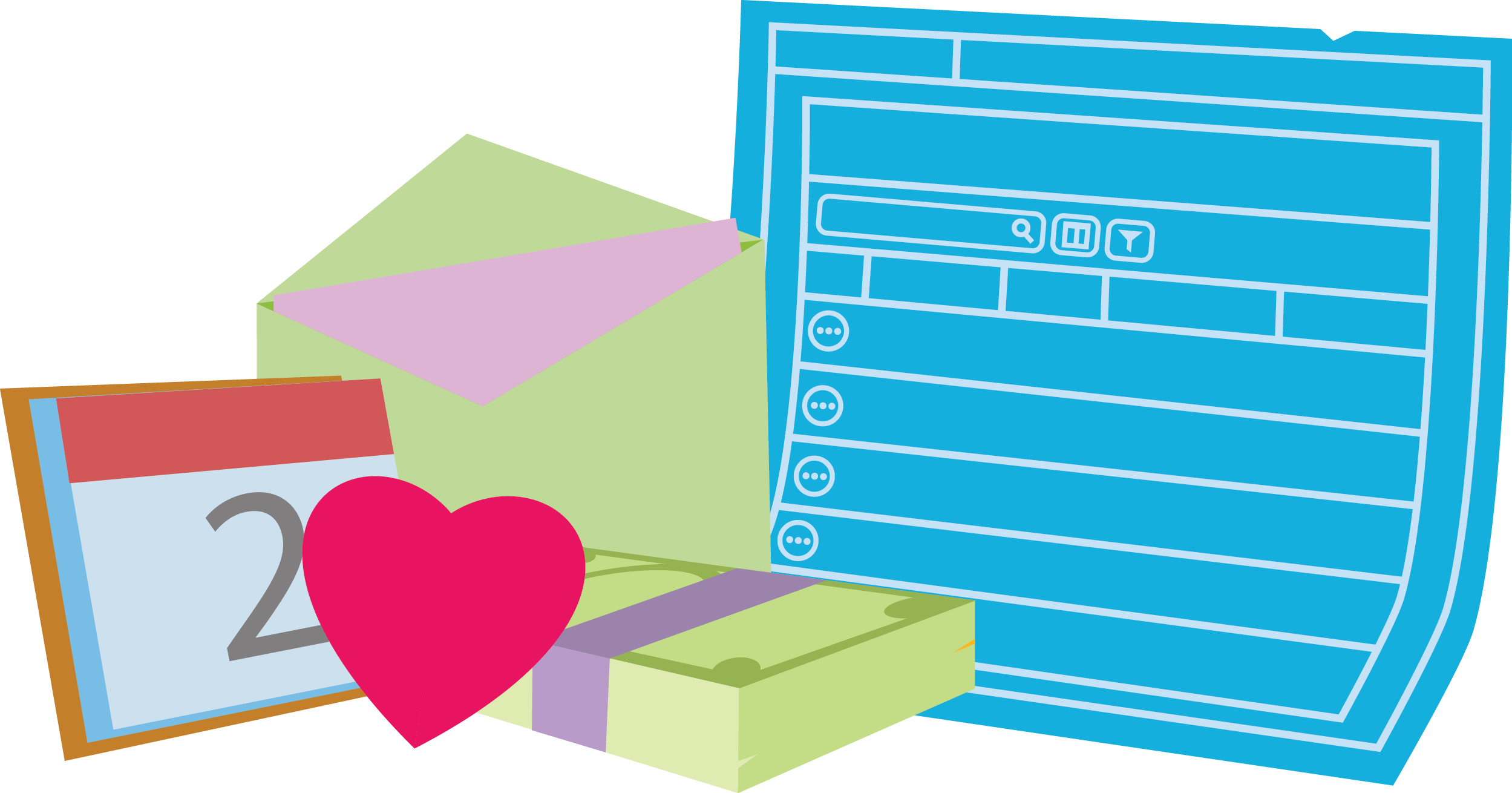
Leave a Comment