Spice Up Custom Insights With Calculated Measures
Published
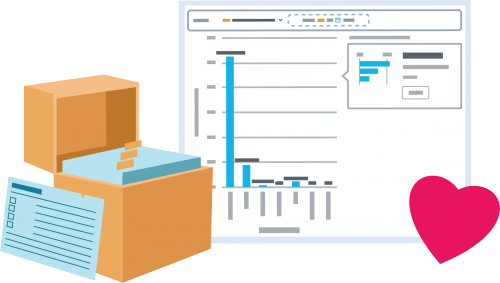 With Insight Designer, you can can use new calculated measures to add an additional metric based on other measures in the insight. For example, you can include two measures in your insight and then select +, Create Calculated Measure to analyze their sum, difference, product, ratio, or rate of change.To add some flavor to your analysis, consider using calculated measures with these recipes for some common custom insights.
With Insight Designer, you can can use new calculated measures to add an additional metric based on other measures in the insight. For example, you can include two measures in your insight and then select +, Create Calculated Measure to analyze their sum, difference, product, ratio, or rate of change.To add some flavor to your analysis, consider using calculated measures with these recipes for some common custom insights.
Year-to-year giving comparison. In Fundraising, Reporting, on the Overview dashboard, you can compare giving received during the current fiscal year to the two previous fiscal years under Giving. To analyze giving received during the current calendar or fiscal year to the previous year with a column or bar chart in Insight Designer:
Progress toward a fundraising goal. On the record of a campaign, fund, or appeal, you can compare giving toward or through the fundraising effort to its goal. To analyze giving toward or through specific fundraising efforts with a column or bar chart in Insight Designer:
Past due pledges. In Fundraising, Reporting, on the Overview dashboard, you can view how much is outstanding from past due pledges and commitments under Giving. To analyze how many of your pledges have past due installments with a column or bar chart in Insight Designer:
As with any recipe, feel free to adjust these to best meet your needs and make them your own. For example, to focus on specific fundraising efforts or donors, throw in Fund description or Gift constituency filters. For more information about these or other common custom gift insights, see the Gift Insights Recipes Help.
- Move Gift amount received from the data catalogue to Measures twice, and then, for each, select Filter by date, and, in the Filter field, choose its time period — Gift date, calendar or Gift date, fiscal (depending on your preference), followed by This year or Last year.
- To analyze the difference between the two, under Measures, select +, Create Calculated Measure, choose an Outcome of Difference, and, under Where, choose last year's measure for A and this year's for B.
Progress toward a fundraising goal. On the record of a campaign, fund, or appeal, you can compare giving toward or through the fundraising effort to its goal. To analyze giving toward or through specific fundraising efforts with a column or bar chart in Insight Designer:
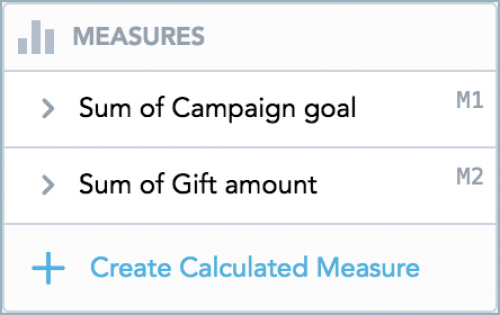 Move Gift amount and — depending on the type of fundraising effort to analyze — Campaign goal, Fund goal, or Appeal goal from the data catalogue to Measures.
Move Gift amount and — depending on the type of fundraising effort to analyze — Campaign goal, Fund goal, or Appeal goal from the data catalogue to Measures.- To track progress toward the goal, under Measures, select +, Create Calculated Measure, choose an Outcome of Ratio, and, under Where, choose Gift amount for A and the goal measure for B.
- To analyze multiple fundraising efforts at once, move the fundraising effort's description attribute — such as Campaign description or Fund short description — from the data catalogue to View by.
- To choose which campaigns, funds, or appeals to analyze, use the same description attribute under Filters.
Past due pledges. In Fundraising, Reporting, on the Overview dashboard, you can view how much is outstanding from past due pledges and commitments under Giving. To analyze how many of your pledges have past due installments with a column or bar chart in Insight Designer:
- Move Gifts, committed and Pledges past due from the data catalogue to Measures.
- To focus on only pledges, select Gifts, committed under Measures, select Add attribute filters, search for and select Gift type, select only Pledge and then Apply.
- To compare your overall pledge count to those that are past due, under Measures, select +, Create Calculated Measure, choose an Outcome of Ratio, and, under Where, choose Pledges past due for A and Gifts, committed for B.
As with any recipe, feel free to adjust these to best meet your needs and make them your own. For example, to focus on specific fundraising efforts or donors, throw in Fund description or Gift constituency filters. For more information about these or other common custom gift insights, see the Gift Insights Recipes Help.
News
Blackbaud Raiser's Edge NXT® Blog
03/28/2019 7:54am EDT

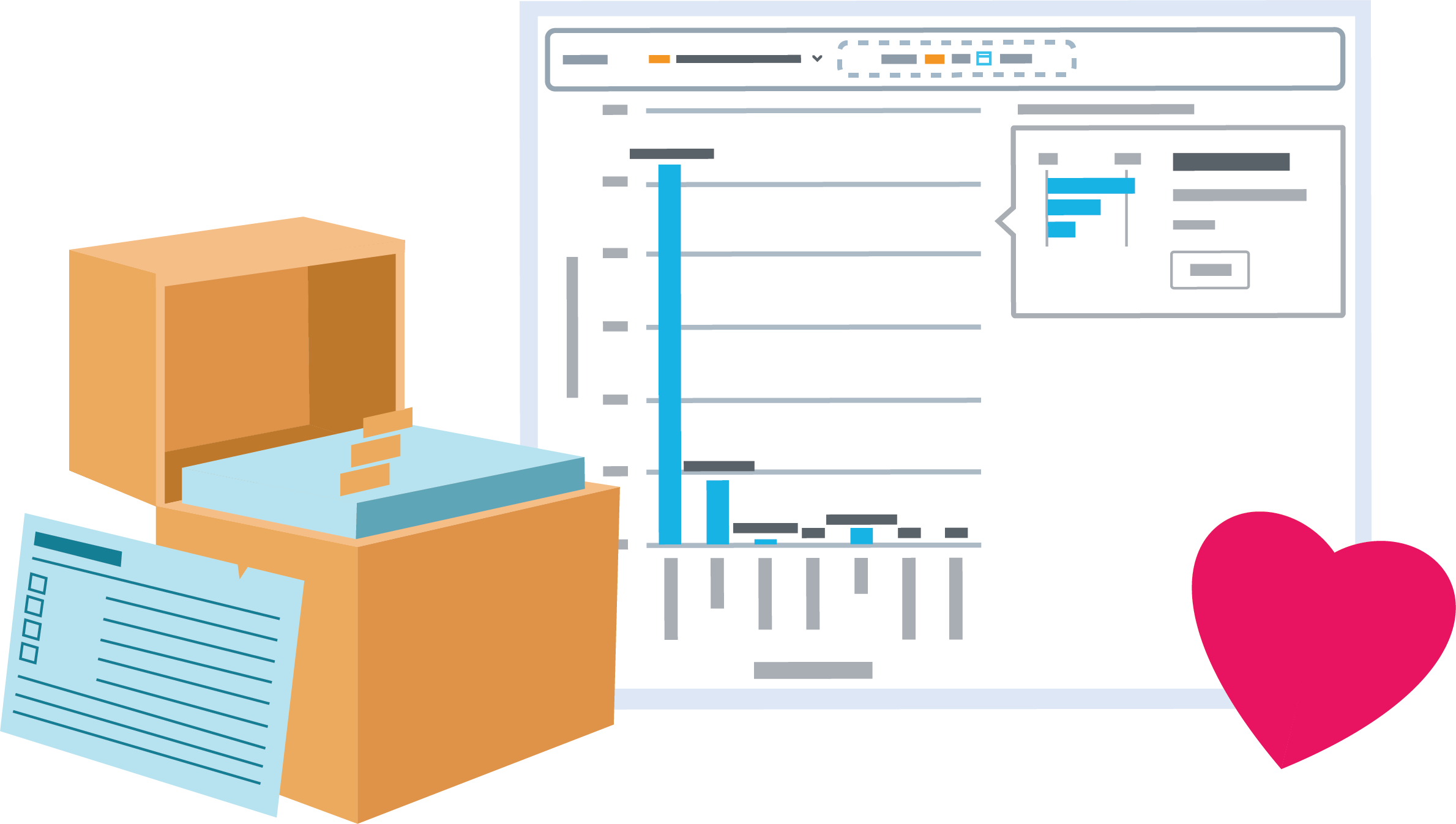
Leave a Comment